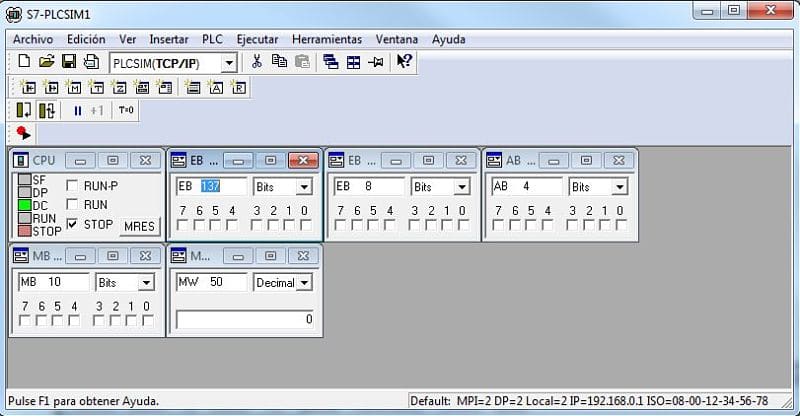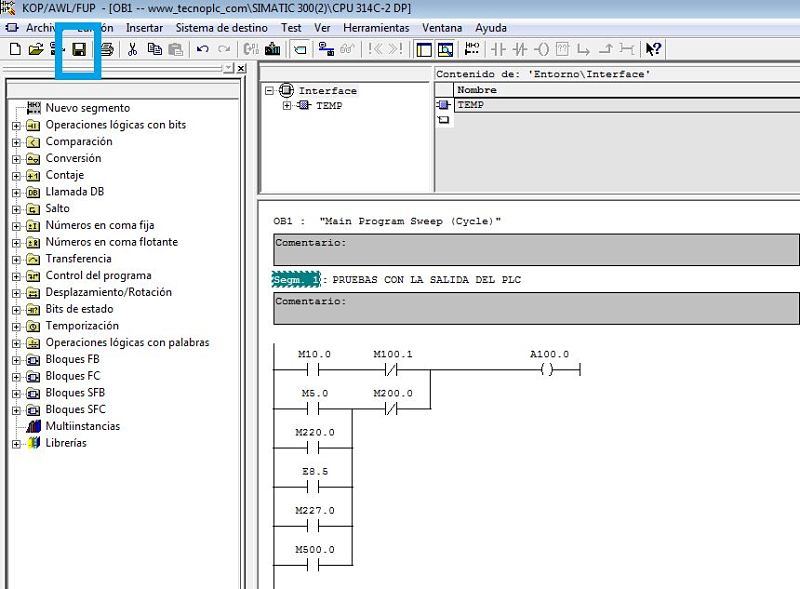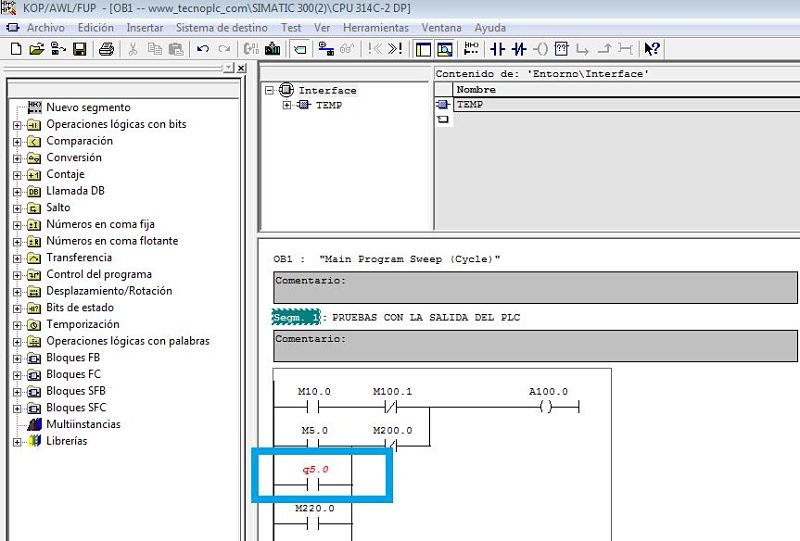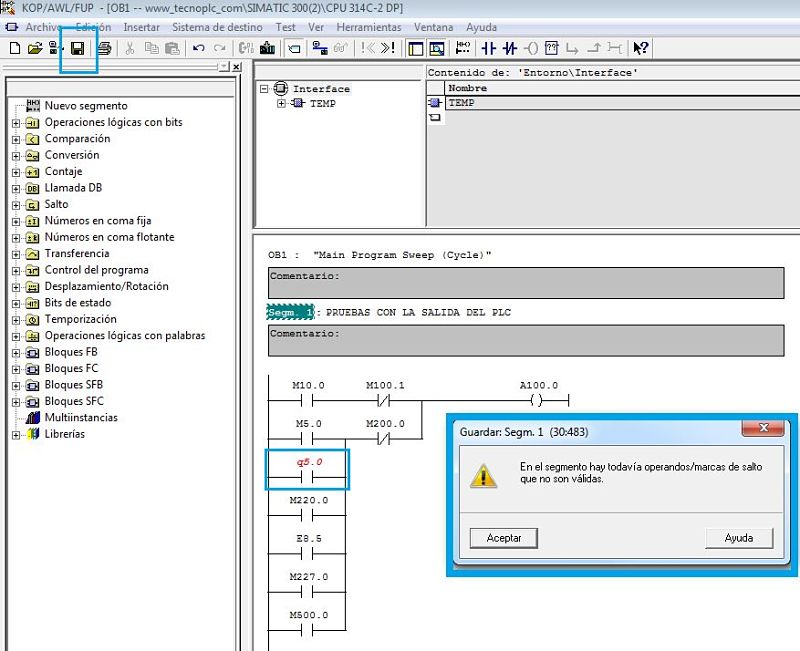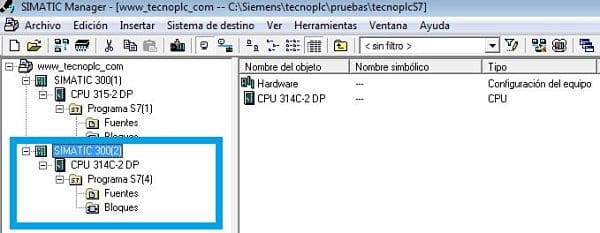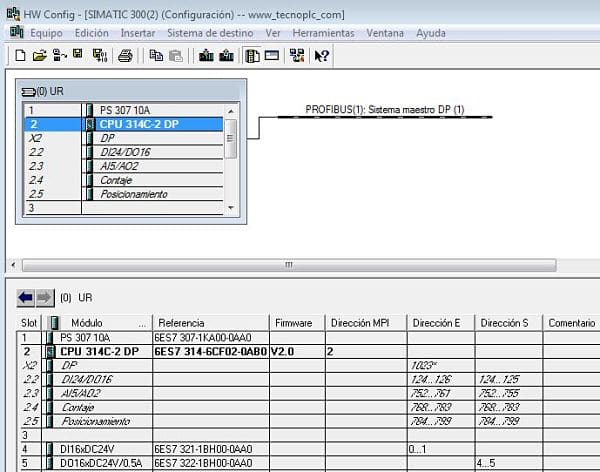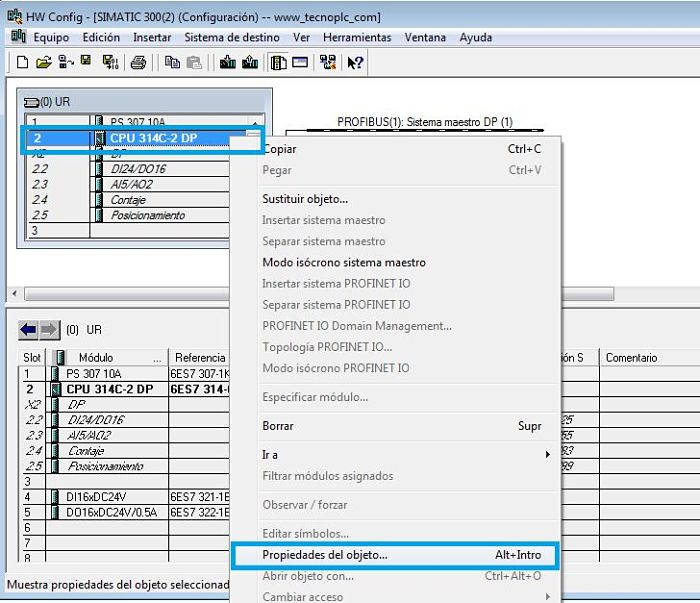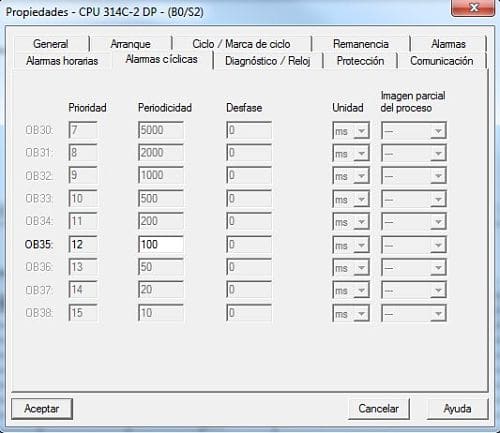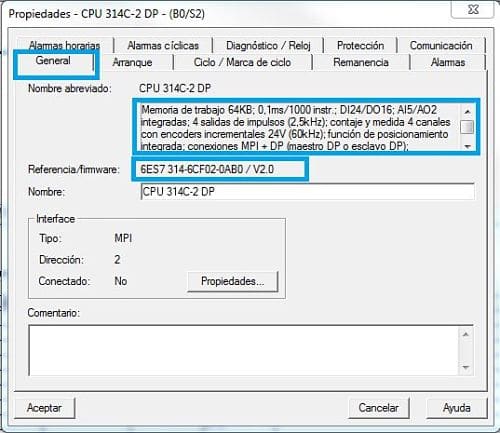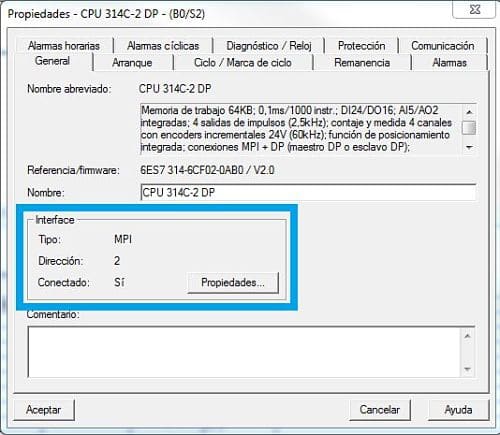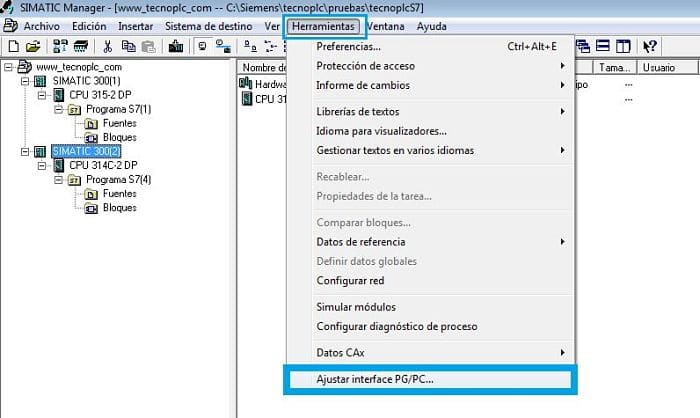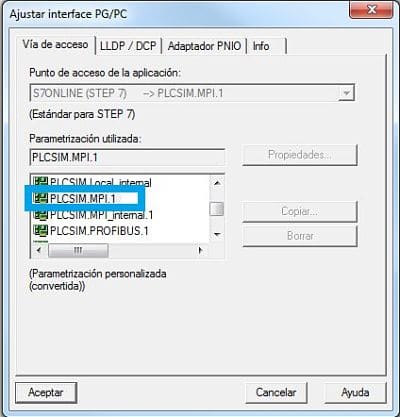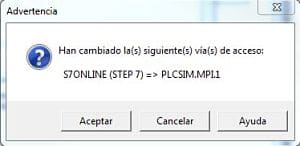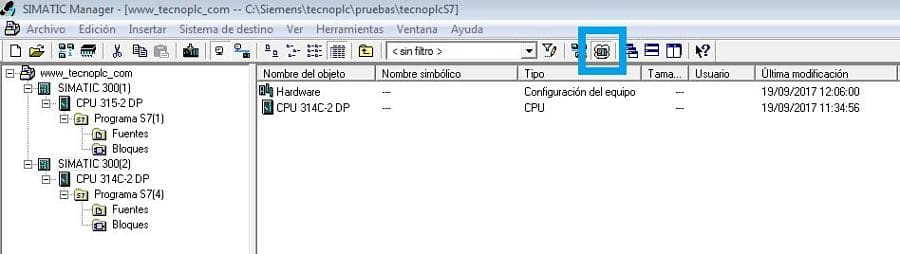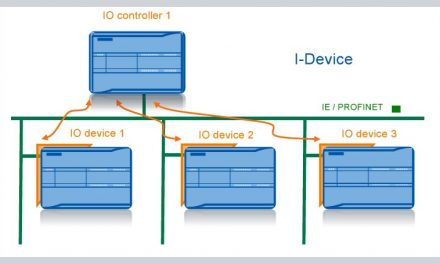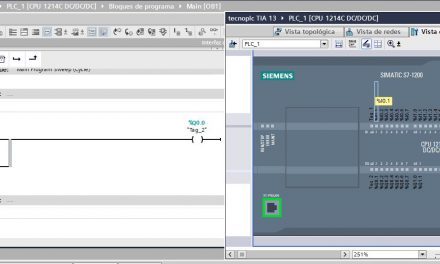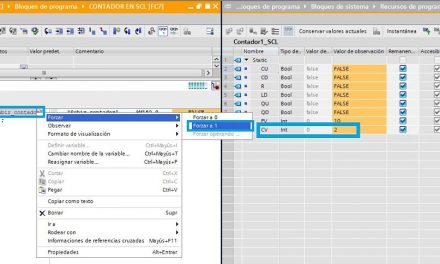Cómo utilizar el simulador Step7 para probar tus proyectos sin necesidad de conectarte a una CPU Online. Te explico todos los detalles para activar esta simulación y la correspondiente activación del ajuste del PG/PC de tu ordenador para poder trabajar en la simulación. Además, probaremos a activar y desactivar marcas, variables, etc.
¿Para qué queremos utilizar el simulador Step7 en nuestro proyecto?
En ocasiones terminamos la programación de un proyecto y seguidamente tenemos que probarlo, conectándonos a un PLC, montando y cableando cada una de sus entradas y haciendo las pruebas. En cambio, tenemos otra opción más rápida, mediante la simulación del proyecto dentro de Step7. Pulsando un simple botón, podemos simular la CPU Online y forzar marcas, entradas y todo el proceso, comprobando así el código que necesitamos.
¿Qué te voy a mostrar hoy en el documento?
Cómo compilar el proyecto de Step7.
¿Qué tipo de CPU e interface tenemos en el proyecto?
¿Entonces, qué Interface de comunicación tiene mi proyecto?
Seleccionar el ajuste PG/PC adecuado para el simulador Step7.
Iniciar el PLCSIM como simulador Step7.
Lo primero de todo, comprobar que todo está compilado correctamente.
En primer lugar, cuando terminamos de programar el código del programa, hay que compilar el programa para asegurarnos de que no existe ningún error. Step7 lo hace de forma automática cuando le damos a guardar dentro del bloque donde nos encontramos. Por lo tanto, cuando terminas de programar dentro del “OB1”, por ejemplo, le das al botón de “Guardar” y automáticamente el Step7 te indicará si todo está bien o existe algún problema.
Ciertamente, para comprobar que te has equivocado en algo en el programa, el propio Step7 te muestra tus fallos al instante. Es decir, que cuando escribes un código de forma errónea te lo va a mostrar inmediatamente de color rojo, tal y como se muestra a continuación.
Parece que queda bastante claro cuando nos hemos equivocado en la programación en Step7 con ese color rojo que sobresale. Igualmente, puede que no nos hayamos fijado en este fallo y creamos que todo está correcto. Por ello, cuando le demos a guardar al bloque en cuestión, en este caso el “OB1”, nos aparecerá también un aviso de que existe un error en el programa.
Esta forma que tiene Step7 para compilar el programa es totalmente distinta de cómo hacerlo en TIA Portal. En TIA Portal, hay que ejecutar la compilación manualmente y, además hay que seguir unos pasos concretos para conseguir una compilación correcta y total. Te lo explico todo paso a paso:
¿Qué tipo de CPU e interface tenemos en el proyecto?
Puede que uno de los datos más importantes para poder simular el proyecto e incluso para poder comunicarte Online con la CPU sea conocer bien tu CPU. Probablemente has hecho tu el proyecto desde cero y sabes de lo que estoy hablando, pero en otras ocasiones el proyecto no es tuyo y necesitas conectarte igualmente. Debido a esto, necesitas conocer al detalle qué tipo de CPU tienes en el proyecto para saber cómo tienes que comunicarte. Podrías tener una CPU con un Interface Profibus, o simplemente un Interface MPI o incluso una CPU con puertos Ethernet para la comunicación.
Como vemos en la imagen, en el árbol del proyecto se ve claramente el tipo de CPU utilizada, con el modelo concreto utilizado. en cambio, será preciso entrar en el Hardware del proyecto para asegurarnos de los puertos que tiene habilitados y cómo tenemos la conexión del proyecto Step7 para poder comunicarnos. Por ello, tenemos que buscar y abrir el Hardware de Step7 para comprobarlo. Simplemente pinchando sobre el proyecto en el árbol del proyecto, nos aparecerá el icono del Hardware para entrar a su configuración.
Por consiguiente, una vez dentro del Hardware del proyecto, podemos ver el tipo de CPU utilizado con toda su periferia utilizada. Es más, podemos entrar individualmente a cada uno de sus elementos para obtener información de las entradas y salidas utilizadas, el tipo de Red al que está conectado, si su puerto de Profibus está habilitado o no, etc.
¿Entonces, qué Interface de comunicación tiene mi proyecto?
Parece que ya hemos visto todo el Hardware que tiene el proyecto, y ahora necesitamos entrar en la configuración de la CPU para conocer qué puerto tiene habilitado para la comunicación. Para ello, podemos hacer doble clic sobre la referencia de la CPU, en “CPU 314C-2DP” o simplemente con el botón derecho y propiedades.
Como resultado se abre una ventana de propiedades donde tenemos varias pestañas con configuraciones varias de la CPU, desde la Remanencia y marca de ciclo hasta las alarmas cíclicas. Una serie de información sobre el Hardware y funcionamientos internos de la CPU.
No te pierdas otro documento donde te explico paso a paso cómo activar la Remanencia para las variables dentro del proyecto Step7. Aprovechando que estás dentro del Hardware, podrás ver cómo activar y poner rangos de utilización de la Remanencia:
Una vez dentro de estas propiedades tenemos que centrarnos en la pestaña “General” donde nos hablará de la CPU, sus características internas de entradas y salidas, junto con las entradas de impulsos y posicionamiento. Además, también nos mostrará aquí la referencia exacta de la CPU y la versión de Firmware utilizada en esta CPU.
Mientras tanto, lo que realmente nos interesa es el apartado de “Interface”. Aquí veremos el tipo de conexión que tenemos habilitada y el número de dirección escogida para el PLC. Por lo tanto, basándonos en la siguiente imagen, deducimos que tenemos una conexión MPI habilitada para la CPU de nuestro proyecto con la dirección “2”. Esta información es muy importante ya que, cuando seleccionemos el tipo de “Ajuste PG/PC” en el Step7 necesitamos conocer esta conexión MPI.
Seleccionar el ajuste PG/PC adecuado para el simulador Step7.
Por consiguiente, sabiendo que tenemos una CPU con conexión MPI necesitamos entrar a “Ajustar PG/PC” para seleccionar este “Modo de comunicación” para que lo detecte la simulación. Ciertamente, existen varias formas de cambiar el Ajuste de PG/PC pero hoy te voy a enseñar una forma muy rápida accediendo desde dentro de Step7. Por ello, tenemos que ir al proyecto y en la barra de herramientas de Step7 y pinchar en la opción de “Herramientas”. Seguidamente seleccionamos la opción de “Ajustar PG/PC”.
Como resultado se abrirá la ventana de Ajuste del PG/PC donde tendremos que seleccionar nuestra opción de comunicación. Ya que sabemos que nuestra CPU tiene un Interface MPI tendremos que seleccionar la opción MPI. Es más, como no tenemos ningún cable conectado al PLC ni ningún dispositivo de comunicación, el “Ajustar PG/PC” directamente nos muestra la opción de comunicación de “PLCSIM” que será nuestro simulador. Por lo tanto, seleccionamos la opción de “PLCSIM.MPI.1”.
A continuación, nos aparece un aviso de Step7 donde nos indica que se va a cambiar la Interfaz de comunicación. Obviamente tendremos que aceptar este aviso, el cual nos indica que vamos a cambiar la comunicación a MPI.
Iniciar el PLCSIM como simulador Step7.
Como consecuencia de todo lo anterior ya tenemos todo preparado para iniciar la simulación sin problemas. Por lo tanto, solamente tenemos que pinchar en el icono de simulación situado debajo de la barra de herramientas del Step7.
Automáticamente se abrirá la ventana del PLCSIM donde se podrán simular todas las señales de nuestro proyecto. Asimismo, se puede controlar el estado de la CPU, como si tuviéramos el PLC delante, pasando de STOP a RUN y viceversa. Sobre todo, es importante conocer que, para transferirle cualquier bloque al PLCSIM tenemos que pulsar en la opción de “RUN-P” en el simulador, de lo contrario no nos dejará transferir.
En todo proyecto de Step7 en algún momento necesitas añadir algún módulo u otra opción de Hardware. Así que te invito a que leas otro documento donde te explico con detalle cómo insertar cualquier módulo Hardware en tu proyecto Step7. Échale un vistazo: