Vamos a crear un proyecto TIA Portal desde cero para programar un PLC Siemens con su configuración al completo. Paso a paso te explico cómo hay que empezar para crear el programa y seleccionar la CPU correcta, con su referencia exacta y su Firmware seleccionable. Todo lo necesario para empezar a programar ese PLC.
Este artículo pertenece al Curso de TIA Portal gratis. Al final del artículo encontrarás el acceso al Menú del Curso.
Qué necesito saber para crear un proyecto TIA Portal desde cero.
En primer lugar, cuando vamos a empezar con un proyecto TIA Portal necesitamos tener información del sistema a automatizar. Es más, necesitamos saber todos los detalles posibles, como cuantos detectores se van a utilizar, cuantos motores o actuadores se van a controlar, qué tipo de señales necesitamos leer y el tipo de PLC que necesitamos conectar. Mientras tanto, para poder empezar a programar el PLC necesitamos crear el proyecto y aquí enumeramos todo lo que debemos tener en cuenta antes de crear el proyecto TIA Portal:
- Referencia exacta del PLC Siemens.
- Cuantas entradas vamos a utilizar.
- Cuantas salidas digitales vamos a utilizar.
- Si vamos a utilizar señales analógicas.
Referencia del PLC que vamos a programar.
Al comienzo de todo proyecto de automatización necesitamos saber exactamente qué PLC vamos a utilizar ya que en TIA Portal tenemos que seleccionar esa referencia exacta para que el proyecto nos muestre ese PLC. Por lo tanto, tenemos que buscar esa referencia, que lo tenemos fácil, ya que la referencia exacta del PLC está en un lateral del propio autómata, como muestra la siguiente imagen.
Cuantos dispositivos vamos a automatizar.
Seguidamente, lo que debemos tener en mente en el planteamiento del proyecto TIA Portal es la cantidad de detectores y actuadores vamos a controlar en la automatización. Por consiguiente, si, por ejemplo, tenemos que instalar 20 detectores y vamos a controlar 15 electroválvulas y 5 motores, necesitamos 20 entradas libres y 20 salidas libres. Por ello hay que hacer un cómputo global y añadir los módulos de entradas y salidas auxiliares necesarias.
Referencia de los módulos auxiliares.
Asimismo, una vez conocemos la cantidad de entradas y salidas debemos seleccionar el módulo correcto dentro de TIA Portal y para ello necesitamos la referencia. Del mismo modo que en el PLC, la referencia de los módulos auxiliares para el PLC Siemens está en el lateral de la carcasa del módulo.
Cómo empezar a crear un proyecto TIA Portal.
Ciertamente podemos definir 6 pasos para crear un proyecto con el Software TIA Portal:
- Abrir TIA Portal.
- Configurar un dispositivo nuevo.
- Seleccionar versión de Firmware.
- Asignar una dirección IP al PLC.
- Realizar el programa.
- Compilar el proyecto.
Abrir TIA Portal.
El primer paso evidentemente es abrir el TIA Portal para empezar a configurar. Una vez abierto, la vista de portal nos permite seleccionar varias opciones, entre las cuales se encuentra la opción de Crear proyecto que es lo que nosotros buscamos. Si ya has hecho algún proyecto alguna vez, te puede resultar muy fácil y coherente, pero hay que tener paciencia y seguir los pasos correctamente para que toda la configuración sea la correcta.
Asimismo, aquí seleccionaremos la ruta de destino de nuestro proyecto, con el nombre del proyecto y un nombre de autor que después quedará reflejado en varias partes de la configuración del proyecto. Finalmente, le damos al botón de “Crear” y automáticamente se creará el proyecto.
Mi consejo es que siempre intentes colocar una ruta de destino lo más corta posible, ya que si introduces una ruta muy larga te puede dar problemas.
Configurar dispositivos para el nuevo proyecto TIA Portal.
Por consiguiente, una vez establecida la ruta y nombre del proyecto, automáticamente el TIA Portal nos abre una ventana donde tenemos varias opciones. Asimismo, si te das cuenta, TIA Portal te ha dejado seleccionado una de las opciones llamadas “Primeros pasos”, con lo cual te está mostrando varias opciones para seleccionar:
- Configurar dispositivo.
- Escribir programa PLC
- Configurar objetos tecnológicos.
- Configurar una imagen HMI.
- Abrir la vista del proyecto.
Parece que hay muchas opciones interesantes, pero olvidémonos de todo, ya que de momento no vamos a escribir un programa en el PLC, ni vamos a configurar objetos tecnológicos, ni vamos a configurar una HMI. Por lo tanto, tenemos que seleccionar la opción de configurar un dispositivo para poder seleccionar nuestra CPU.
Seleccionar la CPU concreta que necesitamos para el proyecto.
Ya que hemos seleccionado la opción de configurar un dispositivo, nos encontramos en la vista de portal llamada “Dispositivos y redes”, y en concreto te marca la opción de “mostrar todos los dispositivos”. Como resultado, la ventana no nos muestra ningún dispositivo porque todavía no hemos creado ninguno.
Por consiguiente, debemos seleccionar la opción de “Agregar dispositivo” y automáticamente nos mostrará una ventana con los dispositivos que podemos seleccionar:
- Controladores.
- HMI.
- Sistemas PC.
Parece que lo que más nos interesa a nosotros es la opción de “Controladores”, ya que aquí encontraremos el PLC que necesitamos. Así pues, pinchamos en la opción de controladores y nos desplazamos hasta la opción de la referencia de PLC que necesitamos, que coincida con la referencia exacta de nuestro PLC.
En este caso hemos seleccionado un autómata Siemens CPU 1214C cuya referencia es la 6ES7 214-1AG40-0XB0. Mientras tanto, si necesitamos un autómata diferente, solo tenemos que seguir buscando y seleccionar otra referencia de Siemens. Por ejemplo, imagina que tienes que colocar en tu proyecto una CPU 1212C con una referencia 6ES7 212-1AE40-0XB0. Como consecuencia de esto, tienes que buscar en ese árbol de referencias tu referencia exacta, tal y como muestra la siguiente imagen.
Versión de Firmware del PLC en nuestro proyecto.
Parece que un paso que no debemos olvidar es la selección de la versión de Firmware interno de la CPU que vamos a programar. Siemens va actualizando Firmware para cada modelo de CPU y siempre hay que tenerlo en cuenta ya que no siempre son compatibles unas versiones con otras muy anteriores. En nuestro caso no hay problema, ya que es un proyecto nuevo para una CPU nueva, por tanto, la opción a seleccionar es, siempre el Firmware más actual.
Igualmente, podemos encontrar diferentes versiones de Firmware dependiendo del modelo de CPU que escojamos. Como consecuencia de esto, podemos ver en la imagen anterior que para una CPU1214 nos permite escoger un Firmware V4.4. mientras tanto, si escogemos una CPU 1212, las opciones de Firmware son diferentes, ya que solo te permite seleccionar la versión de Firmware V2.2, según la imagen siguiente.
Finalmente, una vez tenemos seleccionada la CPU y la versión de Firmware, hemos terminado la configuración del dispositivo, por ello, tenemos que apretar el botón de “Agregar” y habremos acabado la parte de agregar dispositivo.
Cómo configurar los módulos auxiliares en el proyecto TIA Portal
Parece que ya tenemos nuestro proyecto TIA Portal finalizado con su configuración inicial, pero todavía nos quedan cosas. Después de seguir los pasos anteriores, automáticamente se abre la vista del proyecto donde tienes la CPU que has escogido, con el árbol del proyecto y todo listo para empezar a programar. En la siguiente imagen te muestro cómo aparece el proyecto con la CPU 1214 configurada.
Por lo tanto, según la imagen anterior podemos ver el árbol del proyecto donde tenemos todos los elementos con los que poder trabajar. Dentro de “Bloques de programa” es donde podemos empezar a añadir nuestros bloques FC, FB y datos para utilizar. Además, tenemos el “Main” que es el bloque principal de nuestro proyecto donde ya podemos empezar a insertar nuestro código de programación.
En cambio, si hubiéramos elegido la otra referencia de Siemens, por ejemplo, la CPU 1212, veríamos una misma vista del proyecto, pero con el dibujo de la CPU diferente, correspondiente con el modelo escogido.
Por consiguiente, el siguiente paso será el de añadir todas las entradas y salidas necesarias a nuestro proyecto para cumplir con los requerimientos de la automatización. Por ello, siguiendo la información de ejemplo de la que hablábamos al inicio del artículo, supongamos que tenemos 20 entradas y 20 salidas para configurar.
Dónde encontrar el catálogo de Hardware.
Ciertamente, lo que tenemos que hacer es añadir Hardware a nuestro proyecto TIA Portal y esto lo hacemos desde la vista de “Configuración de dispositivos” y seleccionamos la pestaña de “Catálogo de hardware” situado en la barra lateral derecha.
Como consecuencia de esto, si pinchamos en esta pestaña de Hardware se despliega un Menú completo de carpetas donde tendrás todas las opciones posibles de módulos compatibles con la CPU que tienes en el proyecto.
Buscar el módulo auxiliar para el proyecto TIA Portal.
Por lo tanto, una vez tenemos los módulos localizados vamos a pasar a seleccionar un módulo de entradas y salidas que nos interese. En nuestro caso, sabemos que la CPU configurada tiene 14 entradas y 10 salidas, por lo que con un módulo de 8 entradas y un módulo de 16 salidas tendríamos bastante.
Sin embargo, a la hora de crear un proyecto nuevo, siempre es aconsejable dejar entradas y salidas libres para, en un futuro, tener posibilidades de ampliar tu programa. Por ello, podemos elegir un módulo auxiliar de 16 entradas y 16 salidas y así tendremos reservas para un futuro.
Recuerda que siempre tienes que seleccionar el módulo con la referencia exacta de Siemens que vas a comprar o que ya has comprado, para que coincida completamente la referencia en tu proyecto.
Añadir el módulo auxiliar al proyecto TIA Portal.
Parece que el siguiente paso es el de añadir ese módulo que hemos elegido a nuestro proyecto. Para ello, solo tenemos que pinchar en el módulo que necesitamos y arrastrarlo hasta la zona que TIA Portal ha habilitado con color azul, justo al lado de la CPU, como puedes ver en la siguiente imagen.
Configuración de las entradas y salidas del módulo auxiliar.
A continuación, una vez tenemos el módulo al lado de la CPU, podemos seleccionar ese módulo y ver todas sus características generales, donde podremos modificar sus datos. Como resultado, el paso más importante es asignarles un numero de entradas y salidas para que esta numeración sea la que utilicemos en el programa.
Por lo tanto, tenemos que pinchar sobre el módulo y automáticamente nos aparecerán todas sus propiedades en la ventana de propiedades abajo del todo. Seguidamente seleccionas la opción de “DI / DQ” y ahí podrás configurar el número de dirección para las entradas y salidas. Por defecto siempre aparece numerada, en cambio, si alguna vez necesitas modificarlo, ya sabes dónde encontrarlo.
Configuración de la CPU del proyecto TIA Portal.
Finalmente, nos quedaría configurar las propiedades de la CPU de nuestro proyecto. Si pinchamos sobre la CPU, justo debajo en la ventana de propiedades nos aparecerán todas las opciones de configuración posibles para esa CPU.
Podemos configurar gran cantidad de parámetros en la CPU, que podemos enumerar:
- Interfaz Profinet.
- Direcciones ethernet.
- Direcciones de entradas y salidas.
- Contadores rápidos.
- Configuración de arranque.
- Marcas de sistema.
- Servidor web.
- Protección y seguridad.
- Y mucho más.
Puede que lo más importante para empezar a trabajar sea configurar las opciones de direcciones Ethernet para poder comunicarte con el PLC y la configuración de Arranque para decirle en qué estado tiene que estar la CPU. Del resto de parámetros no haría falta tocar nada, de momento.
Configuración de la dirección IP del PLC.
Probablemente el paso más importante de la configuración sea este, ya que tienes que asignar una dirección IP al PLC para poder comunicarte. Por lo tanto, esta dirección IP tiene que estar dentro del rango de los dispositivos que vayas a conectar. Por ejemplo, si va a estar conectado a una red donde los dispositivos tienen un rango de IP 192.168.0.x, entonces tu PLC debe estar en ese rango.
En cambio, si no vas a conectarlo a ninguna otra red, puedes ponerle una dirección cualquiera, la apuntas y listo. Recuerda que tu ordenador tendrá que estar dentro de este rango de direcciones para poder comunicarte. Por ello, podemos poner, por ejemplo, la dirección 192.168.0.100 para nuestro PLC.
Configuración de entradas y salidas de la CPU.
En cuanto a las entradas y salidas actuaremos del mismo modo que hicimos con los módulos auxiliares. Por consiguiente, hay que darle una numeración a las entradas y salidas, pero, por defecto, la CPU ya viene con unos números de entradas y salidas que no hace falta modificar.
Con esta configuración, ya sabemos que las entradas van a estar numeradas desde la I0.0 a la I0.7 y de la I1.0 a la I1.7. mientras tanto, las salidas van a estar numeradas desde la Q0.0 hasta la Q0.7 y desde la Q1.0 a la Q1.7.
Compilación del proyecto.
Finalmente, para empezar a programar solo nos queda un pequeño paso y es el de compilar todo el proyecto para que TIA Portal reconozca todas las modificaciones hechas. La compilación revisará todo lo modificado y nos indicará si todo está correcto y así poder empezar a programar.
Debido a esto, tenemos que ir al árbol del proyecto y con el botón derecho sobre el nombre de la CPU buscamos la opción de “Compilar”. Aquí dentro encontraremos varias opciones de compilación:
- Compilar Hardware.
- Compilar Software.
En primer lugar, haremos una compilación completa del Hardware y a continuación haremos el mismo proceso para compilar el software.
Con todos estos pasos, el proyecto TIA Portal está preparado para empezar a programar, de manera correcta y todo bien configurado para que no tengas problemas a la hora de programar y utilizar todas las funcionalidades posibles de programación.
Espero que se te haya quedado claro este tema. Con el siguiente enlace accederás al siguiente artículo del Curso TIA Portal:
Finalmente, he elaborado un vídeo donde te explico paso a paso cómo crear un proyecto en TIA Portal desde cero para que puedas ver en directo todo lo que tienes que hacer en el software para hacer ese proyecto nuevo, para que no te pierdas en el intento. De esta forma, si te gusta más el formato vídeo, aquí lo tienes presente.
Este artículo pertenece al Curso TIA Portal gratis. Puedes acceder al Menú principal del curso con el siguiente enlace, donde encontrarás un guion con todos los temas y desde ahí acceder a cualquiera de los artículos. Fácil y rápido:
Por cierto, si puede ser, déjame un comentario y dime lo que piensas sobre el artículo: bueno o malo, si crees que le falta algo, si te ha ayudado, lo que sea. De esta manera, yo podré mejorarlo y nos servirá a todos. Te contestaré en menos de 24h. Muchas gracias.

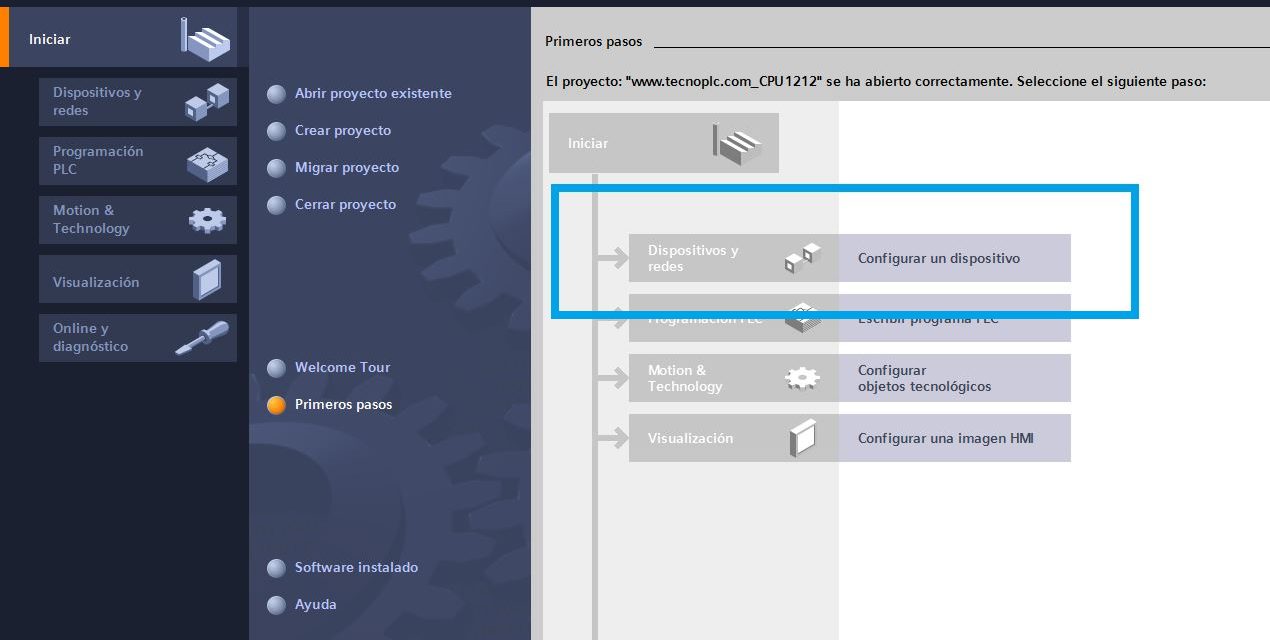
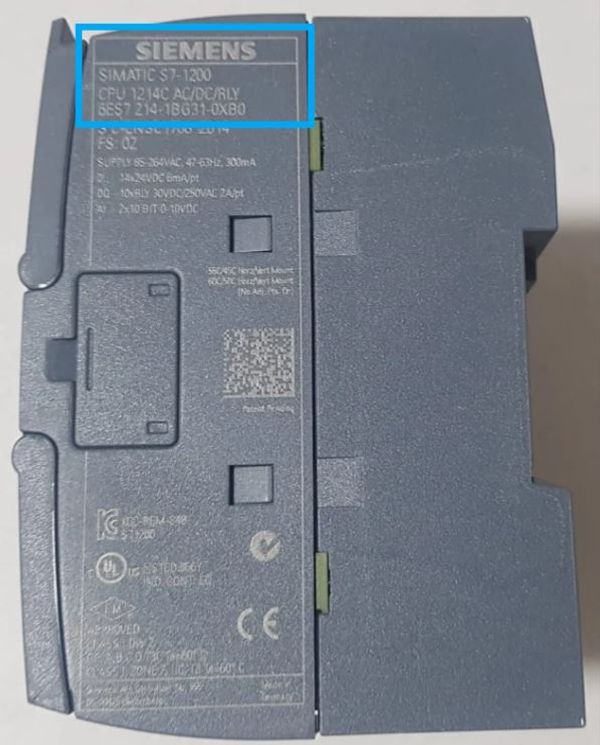

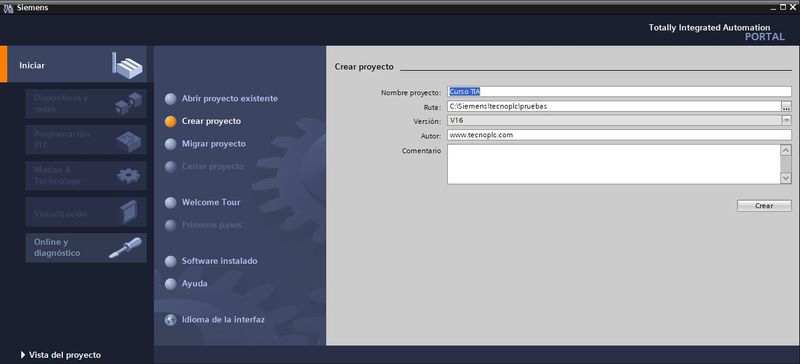
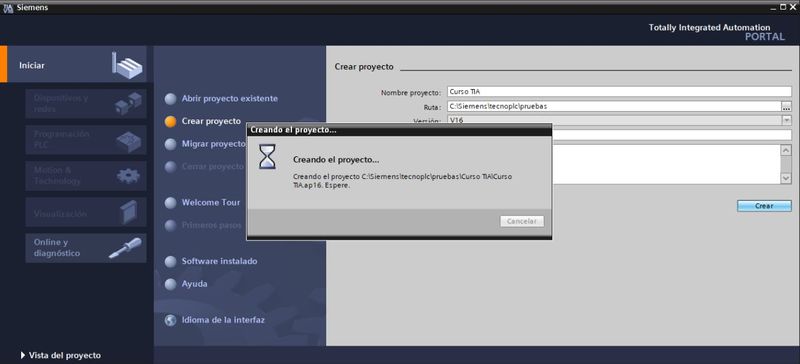
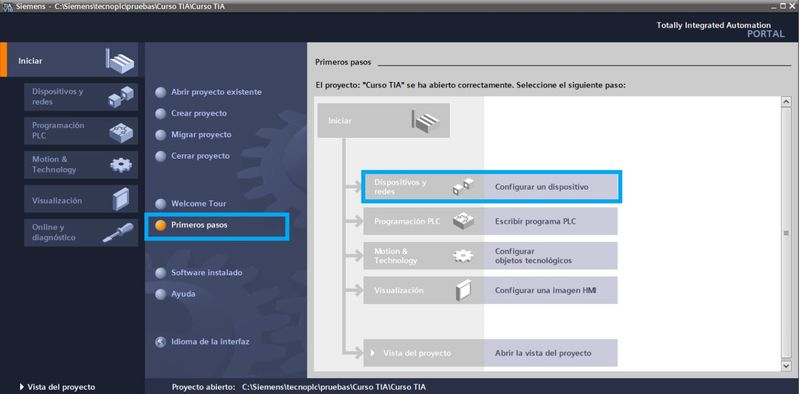
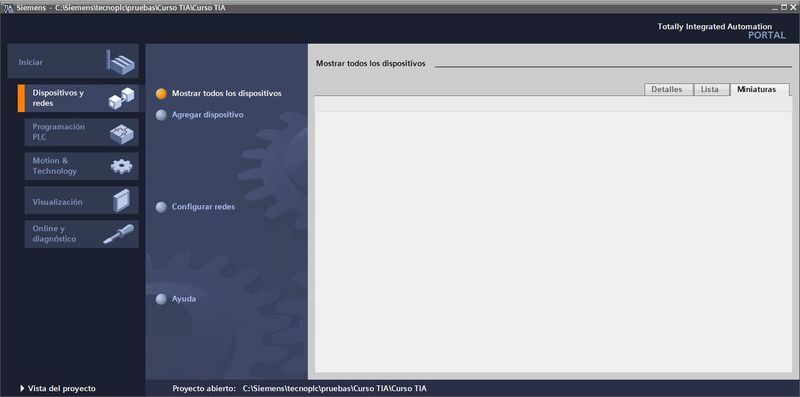
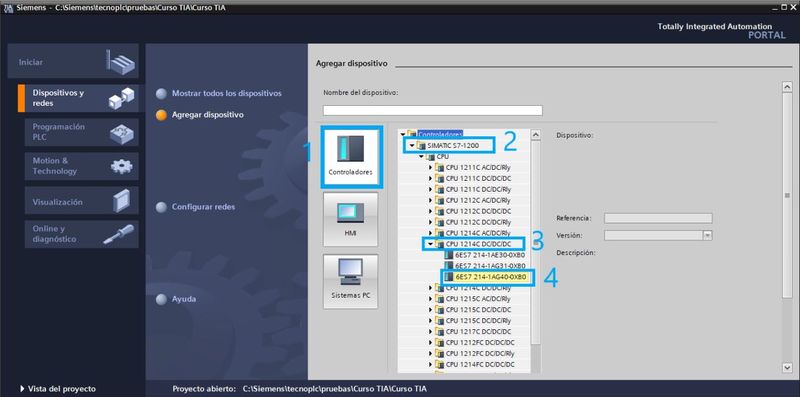
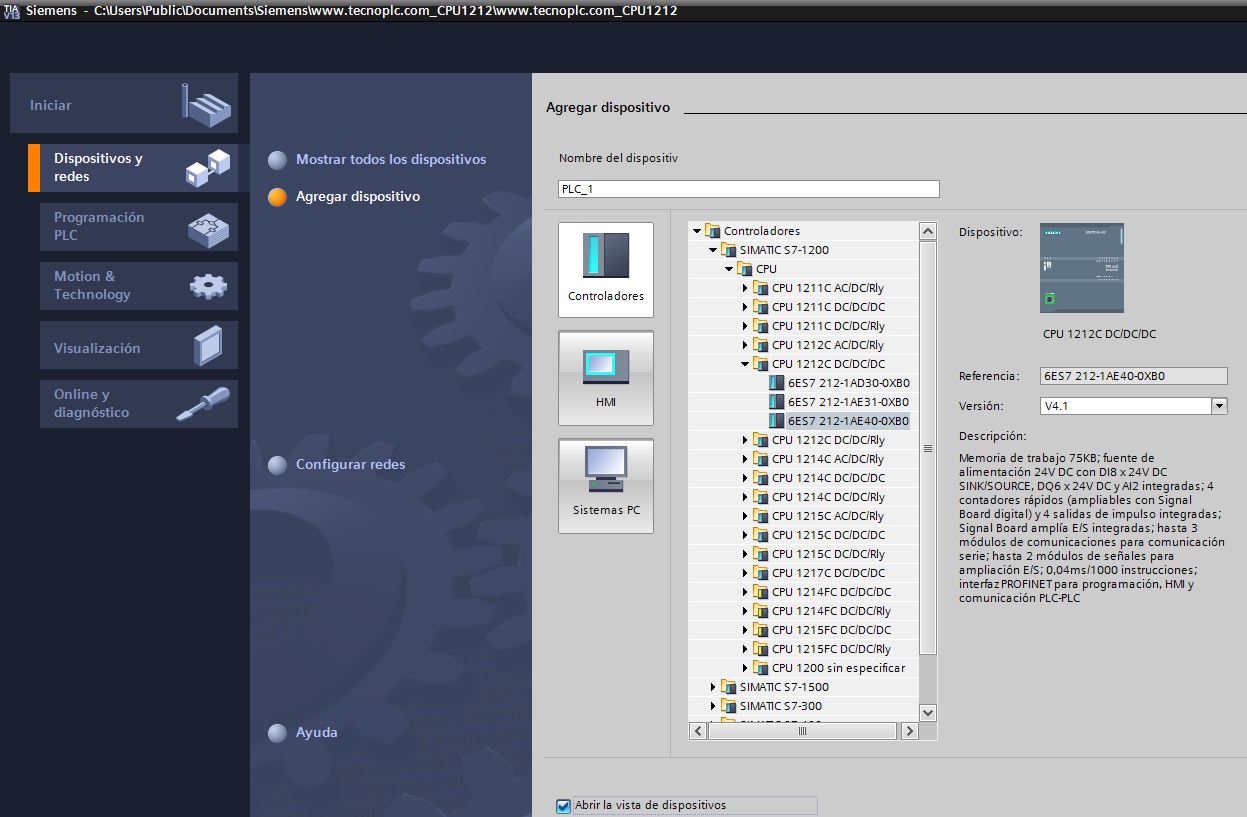
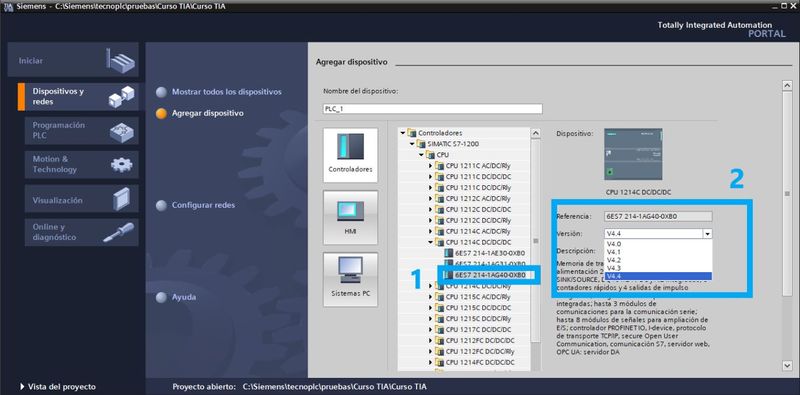
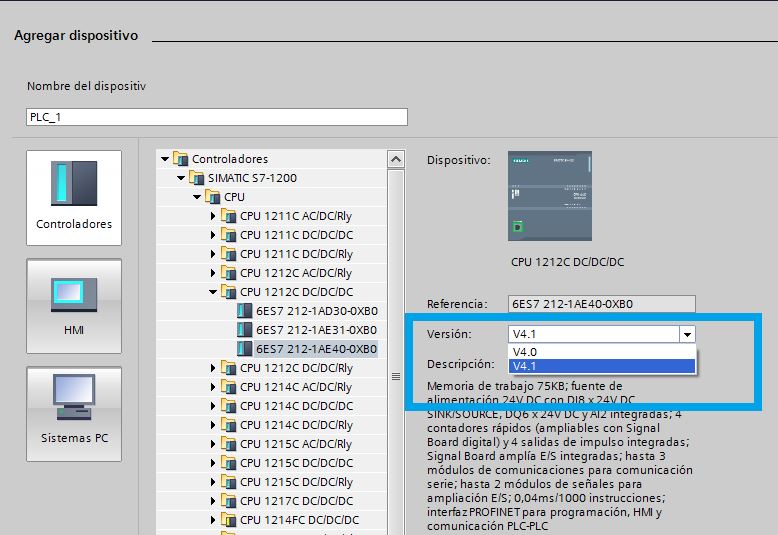
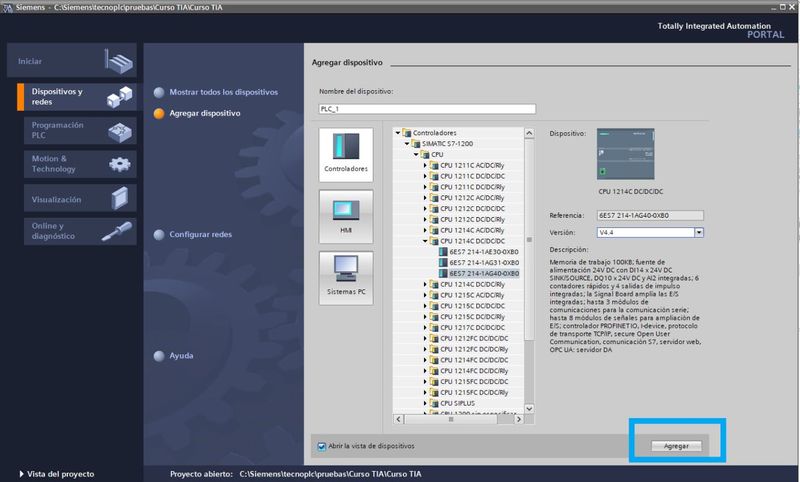
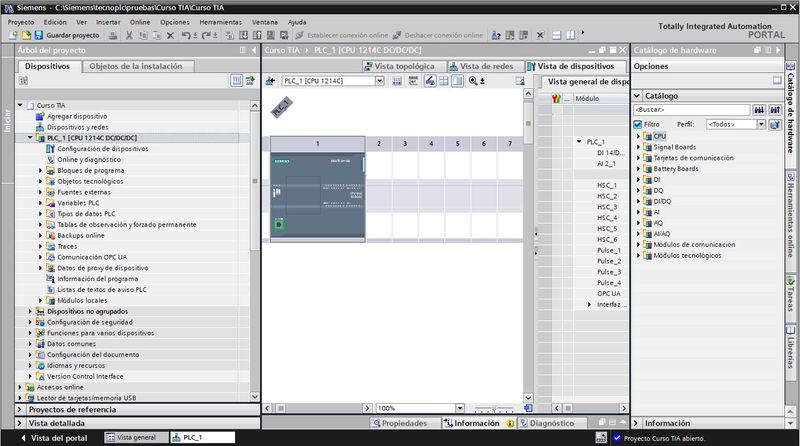
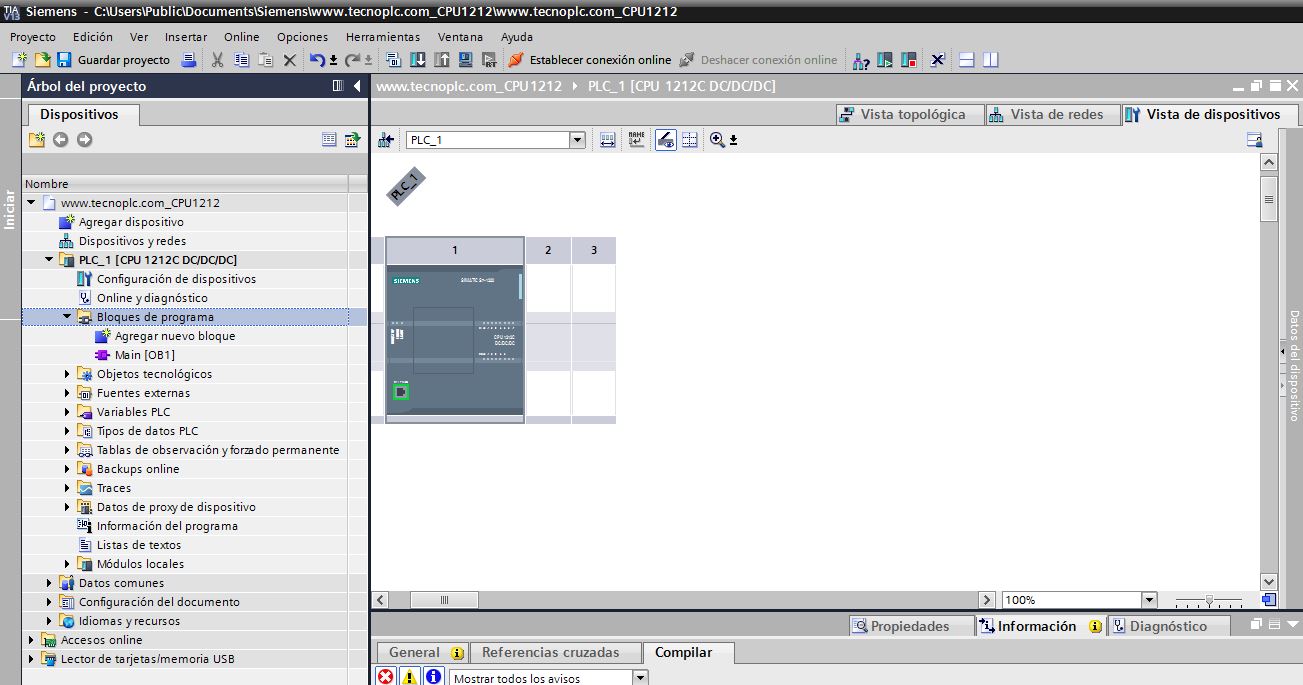
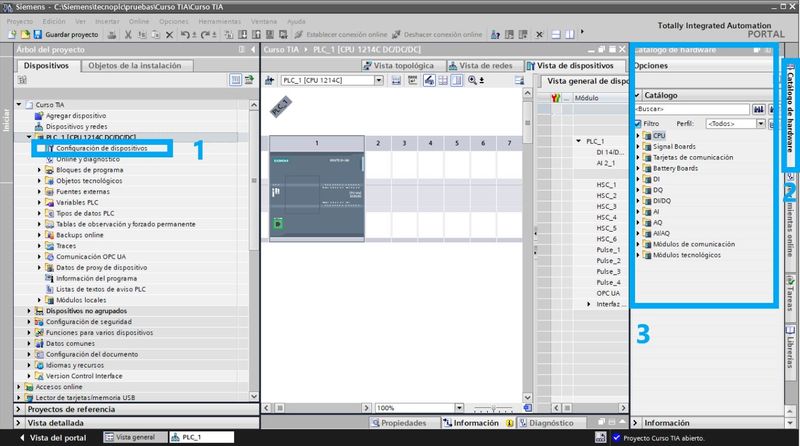
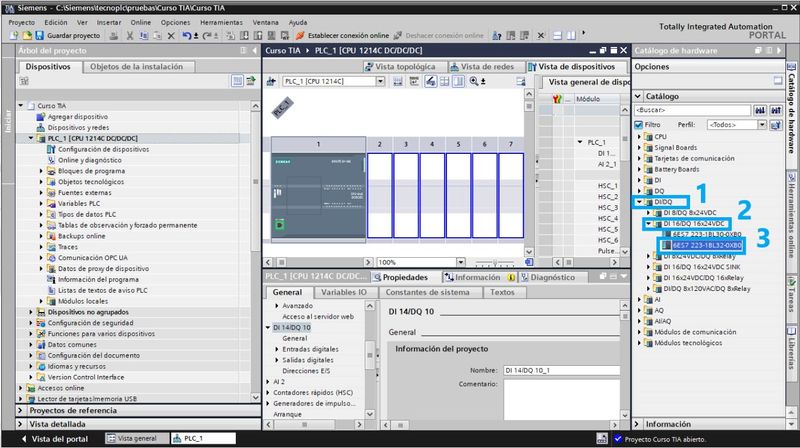
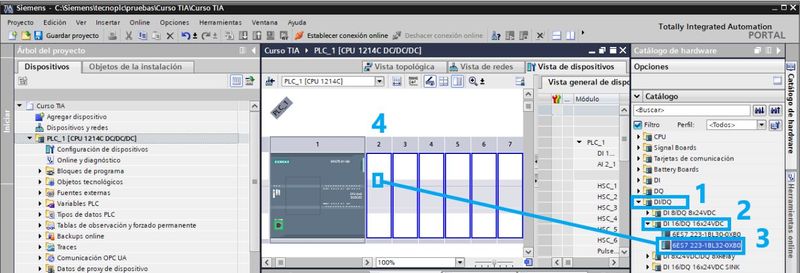
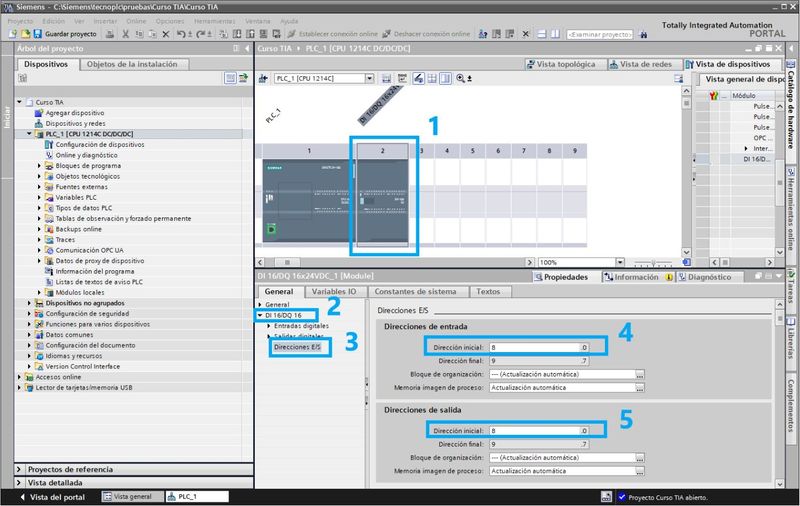
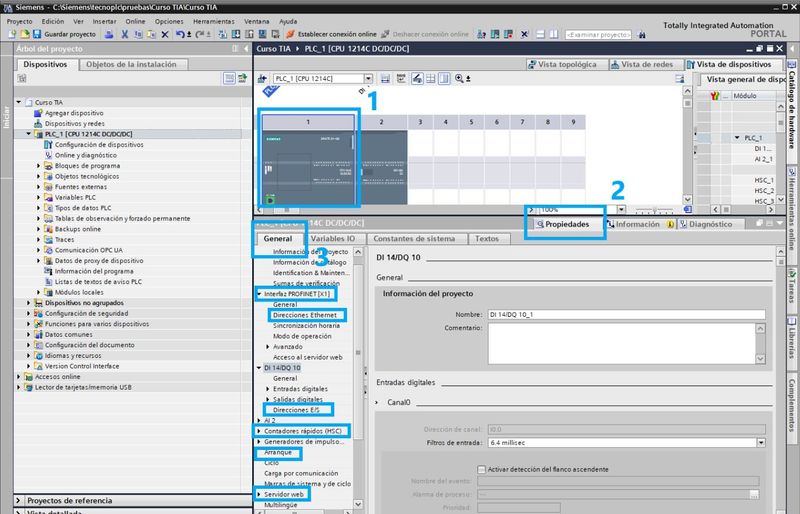
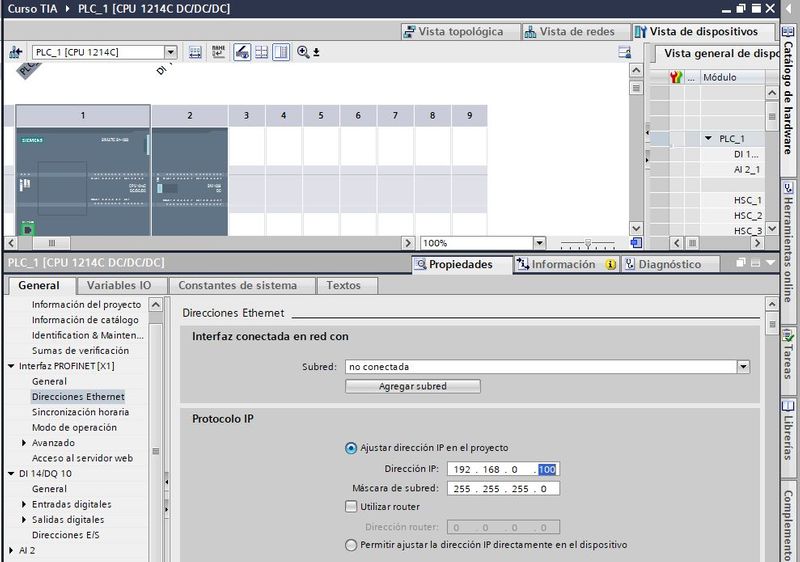
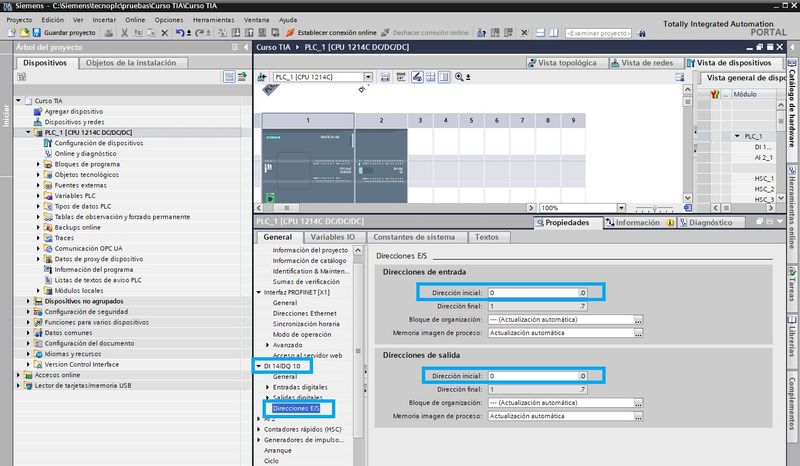
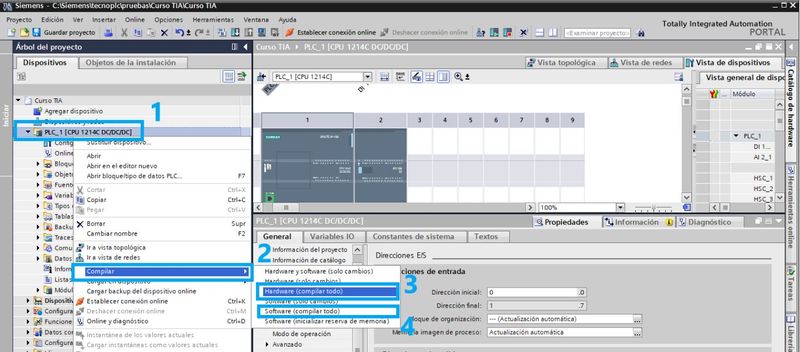

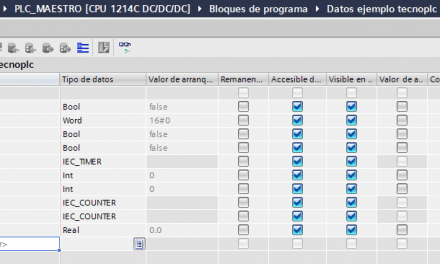
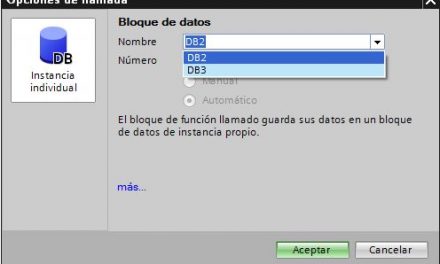
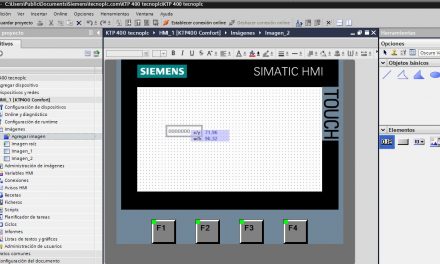
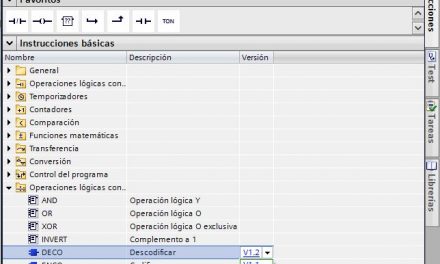




Me gusto pero seria bueno hacer un ejemplo
Hola: me alegro que te haya resultado útil. Y respecto a los ejemplos con TIA Portal, puedes encontrar gran variedad de ejemplos en la web, en el apartado de descargas: https://www.tecnoplc.com/descargas/
Echa un vistazo, ahí encontrarás muchos ejemplos que puedes descargar y te pueden servir. Hay ejemplos en TIA Portal de todos los niveles, nivel básico y avanzado. Ya me cuentas.
Saludos.
Muchas gracias, voy siguiendo el curso se me habian olvidado algunas cosas pero me he actualizado perfectamente
Perfecto. Muchas gracias por seguir el curso, espero que te sirva. Yo mismo tengo que entrar muchas veces a alguno de mis artículos a recordar ciertos pasos en la programación. Siempre viene bien. Saludos.