Cómo instalar TIA Portal V16 con todos los pasos detallados y todas las activaciones en propiedades de Windows para evitar fallos de instalación y permitir que TIA Portal funcione correctamente desde el primer momento. Evita perder tiempo en la instalación y buscando información, con esta guía de instalación te funcionará todo a la primera.
Este artículo pertenece al Curso de TIA Portal gratis. Al final del artículo encontrarás el acceso al Menú del Curso.
¿Qué ocurre cuando queremos instalar TIA Portal V16 ?
En primer lugar, cuando intentamos instalar un software de Siemens, TIA Portal V14, TIA Portal V15, V16, parece ser una tarea fácil, como cualquier otro tipo de Software, activar la instalación y darle al botón de siguiente. Sin embargo, existen muchas diferencias con la instalación de un Software tradicional cualquiera. Como consecuencia de esto, si no hacemos bien la instalación y todas las activaciones de Windows necesarios, se pueden generar conflictos con tu ordenador y TIA Portal puede dejar de funcionar. Por ello te voy a mostrar todos los pasos necesarios y todas las opciones que tienes que activar en Windows para que la instalación de TIA Portal V16 o cualquier versión de TIA Portal y el WINCC Unified sea correcta y no tengas ningún problema después de la instalación.
Índice de contenidos.
- Antes de empezar a instalar TIA Portal V16
- Realizar cambios en Windows 10 para la instalación de TIA Portal.
- 8 pasos para instalar TIA Portal V16.
- Imagen de Software para instalar TIA Portal V16.
- Escoger el idioma.
- Activar instalación Step 7 y WinCC Unified en el proceso de instalar TIA Portal V16.
- Crear certificado para WinCC Unified.
- Aceptar condiciones de licencia y seguridad.
- Instalar TIA Portal V16 en proceso.
- Reiniciar ordenador.
- Instalar las claves antes de iniciar TIA Portal.
- Problemas al instalar TIA Portal V16.
- Fallo al cargar programa de HMI cuando cumples los requisitos TIA Portal.
- 6 pasos para solucionar fallos en TIA Portal.
- Qué pasos hay que seguir para solucionar problemas de instalación TIA Portal.
- Ejecutar archivos como Administrador de tu PC.
- Descomprimir el paquete para imágenes de TIA.
- Instalar el paquete de imágenes HMI.
- Descomprimir el Update para cumplir requisitos TIA Portal V16 con HMI.
- Instalar el update para nuevas imágenes en HMI TIA Portal.
- Cómo instalar WinCC Unified en TIA Portal.
Antes de empezar a instalar TIA Portal V16.
Cuando compramos un ordenador nuevo y necesitamos instalar todo el Software de Siemens debemos tener en cuenta un orden en la instalación de este Software de programación. Por consiguiente, si instalamos en el orden correcto, no tendremos problemas. En primer lugar, hay que conocer los requisitos mínimos que nos pide Siemens.
Requisitos TIA Portal para la instalación del Software Siemens.
Parece que Siemens quiere que cumplamos unos requisitos TIA Portal y tengamos los ordenadores a la última y es por ello por lo que nos pide que tengamos mínimo un procesador Intel Core i3-6100U y una memoria RAM de 16 GB. El disco duro, preferiblemente tendrá que ser un disco SSD para leer más rápido evidentemente. Asimismo, podemos instalar TIA Portal V16 o V15 o V14 en Windows 7 o Windows 10 (64-bit).
Por consiguiente, en la instalación del software Siemens tenemos que cumplir unos requisitos TIA Portal para tener un buen rendimiento:
- Disco duro SSD.
- Memoria RAM 16GB.
- Procesador Intel Core i3.
- Windows 7 o Windows 10 (64 bits).
Orden para instalar Software de Siemens antes del TIA Portal V16.
Por lo tanto, si queremos instalar Step 7 Classic, o el Software MicroWin, o incluso instalar alguna versión anterior de TIA Portal, como TIA Portal V13, V14 o V15, tenemos que seguir un orden de instalación de TIA Portal:
1. Instalar Step 7 Classic.
2. Instalar MicroWin.
3. Instalar TIA Portal V13(Step 7 + WinCC).
4. Instalar TIA Portal V13 SP1.
5. Instalar TIA Portal V14 (Step 7 + WinCC).
6. Instalar TIA Portal V15 (Step 7 + WinCC Advance).
7. Instalar TIA Portal V16 Unified.
Incompatibilidades con TIA Portal V16.
Como resultado, tenemos una incompatibilidad importante que conocemos antes de empezar a instalar. No podemos instalar en el ordenador un TIA Portal V15 con WinCC Profesional, ya que nos daría problemas con el TIA Portal V16. Por lo tanto, tenemos que asegurarnos de instalar un TIA Portal V15 con WinCC Advanced para no tener problemas.
Realizar cambios en Windows 10 para la instalación de TIA Portal.
Probablemente, si realizas la instalación de un TIA Portal sin leer todos los siguientes pasos, tendrás problemas para abrir TIA Portal en un futuro. Por esta razón, te aconsejo que actives uno a uno todos los parámetros que te voy a enseñar.
Es más, debes fijarte en todas las imágenes, una a una, y revisar cada uno de los parámetros, así que presta mucha atención.
Activar o desactivar características de Windows.
En primer lugar, y partiendo de que estamos trabajando con Windows 10 para la instalación de TIA Portal, tenemos que buscar la opción de Windows 10 de “Activar o desactivar características de Windows». Simplemente en el buscador colocamos “Características” y nos aparece la opción.
Instalar .NET Framework.
Como resultado, se abrirá una ventana donde veremos muchas opciones de Windows. Lo primero que tenemos que hacer es la activación de .NET Framework. Aquí debemos activar .NET Framework 3.5 y .NET Framework 4.8 Advanced Services, tal como te muestro en la figura siguiente. Además, te aconsejo que despliegues todas las opciones y actives las mismas características que se ven en las imágenes.
Instalar Internet Information Services antes de instalar TIA Portal V16.
Asimismo, la siguiente opción que tenemos será la de instalar “Internet Information Services” con todas las características que te muestro en la imagen siguiente. Es más, hay que activar la opción de compatibilidad con la administración de IIS 6, activar también la opción de .NET, ASP, ASP .NET 4.8 y alguna cosa más.
Activar estado y diagnóstico y Seguridad.
Además, continuando con las demás opciones, podemos observar las opciones de estado y diagnóstico y la opción de seguridad. Por lo tanto, comprueba que tengas las mismas opciones activadas para permitir la correcta instalación de TIA Portal V16.
Compatibilidad con el protocolo de compartir archivos.
Mientras tanto, podemos activar también la opción de compatibilidad con el protocolo para compartir archivos SMB 1.0/CIFS, lo cual evitará fallos cuando TIA Portal detecte ese tipo de archivos.
Reiniciar Windows 10 para la instalación de TIA Portal.
Finalmente, ya hemos activado las opciones necesarias de Windows que permitirán a TIA Portal instalarse correctamente. Además, al activar estas opciones de Windows, permitimos que, al arrancar TIA Portal y al abrir archivos de TIA Portal, no tengamos ningún tipo de problema en TIA Portal.
Por lo tanto, lo más importante será reiniciar el ordenador después de cambiar las características de Windows para que TIA Portal reconozca todas estas opciones antes de la instalar TIA Portal V16.
8 pasos para instalar TIA Portal V16.
Parece que ya tenemos configurado todo lo necesario en Windows 10 para poder continuar con la instalación de TIA Portal. Por ello, a continuación, te muestro todos los pasos que tienes que seguir para la instalación correcta, así que, no pierdas ningún detalle.
Imagen de Software para instalar TIA Portal V16.
En primer lugar, hay que descargarse la imagen de instalación desde Siemens para tenerla en nuestro ordenador. Se trata de un Archivo de imagen de disco y te aconsejo que lo guardes directamente en “C:” de tu ordenador para poder instalarlo desde ahí. Es decir, no lo guardes en un disco duro externo, ya que la instalación debe realizarse desde el disco duro de tu ordenador. A continuación, simplemente con dos clics sobre la imagen, nos aparecerá el archivo ejecutable sobre el que tenemos que pulsar la opción de “Ejecutar como Administrador” de tu equipo para instalar TIA Portal correctamente y colocar tu usuario y contraseña.
Escoger el idioma.
Probablemente, el primer paso que nos pide la instalación es el más fácil, ya que se trata de seleccionar el idioma. Por ello, en una primera instancia nos pide seleccionar el idioma de la instalación, es decir, el idioma en el que te va a mostrar los pasos de la instalación de TIA Portal.
Mientras tanto, a continuación, nos pedirá seleccionar el idioma o idiomas que queremos instalar para TIA Portal. Es decir, que puedes tener varios idiomas instalados y en un futuro, en las herramientas de TIA Portal puedes cambiar el idioma en cualquier momento.
Activar instalación Step 7 y WinCC Unified en el proceso de instalar TIA Portal V16.
Casi hemos empezado la instalación, así que, ahora entramos en el primer paso importante de configuración de la instalación de TIA Portal. Debido a esto, aquí tenemos que saber exactamente lo que necesitamos en nuestro ordenador. Es más, tenemos varias opciones, entre las que se encuentran el Simatic Step 7, el WinCC Advanced y el Simatic WinCC Unified. Por esta razón os aconsejo que seleccionéis las opciones que os muestro en la imagen para tener la instalación completa de Step 7 y WinCC y WinCC Unified.
Crear certificado para WinCC Unified.
Como consecuencia de haber seleccionado la opción de WinCC Unified, tendremos que instalar un certificado que será necesario para poder trabajar con él. No se trata de ninguna licencia, simplemente es para administración en nuestro sistema. Por lo tanto, hay que seleccionar la opción de “Crear nuevo certificado” y automáticamente tu ordenador asignará un nombre, no hay que hacer nada más.
El paso siguiente será crear e introducir una contraseña como administrador para WinCC Unified, por lo que tendrás que definir un nombre y la contraseña.
A continuación, se debe crear un directorio para la base de datos y otros ajustes de servidor SQL necesarios para todos los procesos de WinCC. Por ello, simplemente le damos una ubicación en nuestro disco duro.
Finalmente, hemos de definir una contraseña también para la descarga en modo seguro. Puedes crear una contraseña nueva o utilizar la misma contraseña que habías creado anteriormente.
Aceptar condiciones de licencia y seguridad.
Como resultado, ya tenemos todo preparado para el inicio de la instalación. Debido a esto, el siguiente paso será el de aceptar las condiciones de la licencia de Siemens y las indicaciones de seguridad varias.
Ahora te mostrará la configuración de seguridad y todos los archivos que TIA Portal va a modificar en tu ordenador, en Windows 10, para poder ejecutar la instalación.
Instalar TIA Portal V16 en proceso.
Ya que hemos aceptado todo y hemos saltado al siguiente paso, ahora TIA Portal nos muestra un resumen de todos los productos de Siemens que se van a instalar en nuestro ordenador. Parece que hay mucho, pero simplemente nos muestra las opciones que hemos ido seleccionando.
Finalmente, se inicia la instalación de TIA Portal V16 y ahora solo nos queda esperar. A partir de aquí, la instalación nos mostrará una serie de ventanas con las ventajas del Software y una aproximación de tiempo estimado de instalación.
Reiniciar ordenador.
Parece que ya hemos llegado al final de la instalación, así que el asistente nos muestra el fin del proceso y nos indica la típica ventana de reiniciar el ordenador, muy aconsejable. Por lo tanto, no vamos a discutir en este paso, le daremos a reiniciar el ordenador para que se guarden todos los cambios.
Instalar las claves antes de iniciar TIA Portal.
Cuidado, porque, aunque parezca que ya está todo finalizado y no hay ningún problema, te aconsejo que, antes de arrancar TIA Portal V16, instales las licencias para que quede todo licenciado antes de abrir. Este paso te evitará muchos problemas después de la instalación de TIA Portal.
¡Cuidado! Debes de instalar las licencias de Siemens de todos tus productos TIA Portal y WinCC Unified y WinCC Advanced antes de abrir por primera vez TIA Portal V16.
Problemas al instalar TIA Portal V16.
Probablemente alguna vez hayas tenido problemas cuando has realizado la instalación de TIA Portal V16, puede que problemas leves o errores fatales que no te han dejado seguir con la instalación. Básicamente, los errores en la instalación de TIA se pueden evitar de la siguiente manera:
- Siguiendo los pasos de instalación declarados en este artículo, más arriba.
- Ejecutar siempre los archivos de Siemens como Administrador.
En cambio, hay ocasiones en las que, después de realizar la instalación, siempre nos genera algún error en el software TIA, algún problema que no nos deja continuar con la programación o simplemente no nos deja transferir el proyecto al PLC real. Podríamos citar varios ejemplos con sus soluciones.
Fallo al cargar programa de HMI cuando cumples los requisitos TIA Portal.
Como resultado de lo descrito, vamos a estudiar un caso en el que, después de la instalación de TIA Portal y cumplir con todos los requisitos TIA Portal para un correcto funcionamiento, estamos haciendo un proyecto de HMI y tenemos que transferir el proyecto a la pantalla.
Sin embargo, al darle a transferir, nos aparece un error en TIA Portal indicando que faltan las imágenes necesarias para poder terminar la transferencia. ¿Y ahora qué hacemos?
6 pasos para solucionar fallos en TIA Portal.
Debido a que tenemos un error fatal en TIA Portal que no nos deja transferir el proyecto a la pantalla, tenemos que dar una solución. Así que, después de ver que el error nos indica que nos falta un paquete de imágenes, hay que buscar ese paquete en el directorio de Siemens.
Por lo tanto, hay que ir a la página de Siemens o buscar en tu proveedor oficial de Siemens y descargar el paquete de imágenes necesario para TIA Portal.
Qué pasos hay que seguir para solucionar problemas de instalación TIA Portal.
En primer lugar, hay que descargar los archivos necesarios para poder instalarlos, tal y como hemos comentado antes. Por lo tanto, una vez descargados, siempre hay que seguir unos pasos de instalación y, en este caso, lo primero que hay que hacer es instalar el paquete de imágenes ejecutable y, seguidamente, instalar el Update necesario.
Ejecutar archivos como Administrador de tu PC.
Como consecuencia de esto, proseguimos con la instalación, pero, recordamos que es imprescindible darle al archivo ejecutable de Siemens con el botón derecho y ejecutar como Administrador. Seguidamente tendrás que insertar tu usurario y contraseña de tu ordenador.
Descomprimir el paquete para imágenes de TIA.
Una vez hayamos puesto las credenciales de administrador, nos permite iniciar la descompresión del paquete de imágenes de TIA portal. Simplemente hay que seguir los pasos que te indica el asistente, tales como seleccionar el idioma de la instalación y el directorio donde quieres que se guarde este paquete que se va a descomprimir.
Cuidado, todavía no estás haciendo la instalación, solamente está descomprimiendo.
Instalar el paquete de imágenes HMI.
A continuación, se ejecuta la instalación del paquete descomprimido. De nuevo, tenemos que seguir los pasos del asistente, con la tecla “siguiente” y seleccionando el idioma de la instalación, seleccionar los paquetes de TIA Portal disponibles para instalar y aceptar las condiciones de licencia necesarios.
Seguidamente aparecerá la pantalla con la barra del proceso en marcha y, por último, nos indica el proceso finalizado.
Descomprimir el Update para cumplir requisitos TIA Portal V16 con HMI.
Parece que hemos seguido todos los pasos correctos para instalar TIA Portal, cumpliendo con los requisitos TIA Portal V16 y todas las activaciones posibles. Sin embargo, aún tenemos problemas con los proyectos de HMI y su descarga a las pantallas.
Por ello, al instalar el paquete de imágenes no solucionamos el problema que hemos tenido al instalar TIA Portal y el error al transferir el proyecto de la HMI, ya que aun nos queda actualizar ese paquete de imágenes necesario. Por ello, Siemens nos pide que instalemos adicionalmente un Update de este paquete de imágenes. Así que, en primer lugar, recuerda darle al botón derecho y ejecutar como administrador.
Finalmente, hay que seguir los pasos del asistente, y seleccionar el idioma, seleccionar el directorio donde queremos que se descompriman los archivos y así se iniciará la descarga. Al final del proceso, esta vez sí, nos pedirá que reiniciamos el ordenador para poder ejecutar el proceso necesario para acabar de descomprimir e iniciar la instalación automáticamente.
Instalar el update para nuevas imágenes en HMI TIA Portal.
Como resultado, al reiniciar el ordenador, automáticamente va a empezar a instalar el paquete de imágenes de Siemens, mostrando el asistente en el cual tendrás que darle a “siguiente” y seleccionar los paquetes de Siemens necesarios que quieres instalar.
Por lo tanto, siguiendo este proceso ya tendremos instaladas todas las imágenes necesarias que utiliza TIA Portal para tramitar esa transferencia. Es decir, que si ahora intentamos transferir un proyecto de HMI a una pantalla ya no tendremos ningún error en la descarga desde TIA Portal a la HMI, toda la carga funcionará correctamente.
Así que, recuerda, si quieres evitar problemas, descarga el paquete de imágenes para TIA Portal V16 y después instala el Update 4 de imágenes para TIA Portal, para tener seguridad de que no tendrás ningún error trabajando con TIA.
Espero que se te haya quedado claro este tema. Con el siguiente enlace accederás al siguiente artículo del Curso TIA Portal:
Finalmente, he elaborado un vídeo donde te explico paso a paso cómo instalar TIA Portal con todos los detalles de la instalación y todas las activaciones posibles para hacerlo correctamente. De esta forma, si te gusta más el formato vídeo, aquí lo tienes presente.
Este artículo pertenece al Curso TIA Portal gratis. Puedes acceder al Menú principal del curso con el siguiente enlace, donde encontrarás un guion con todos los temas y desde ahí acceder a cualquiera de los artículos. Fácil y rápido:
Por cierto, si puede ser, déjame un comentario y dime lo que piensas sobre el artículo: bueno o malo, si crees que le falta algo, si te ha ayudado, lo que sea. De esta manera, yo podré mejorarlo y nos servirá a todos. Te contestaré en menos de 24h. Muchas gracias.

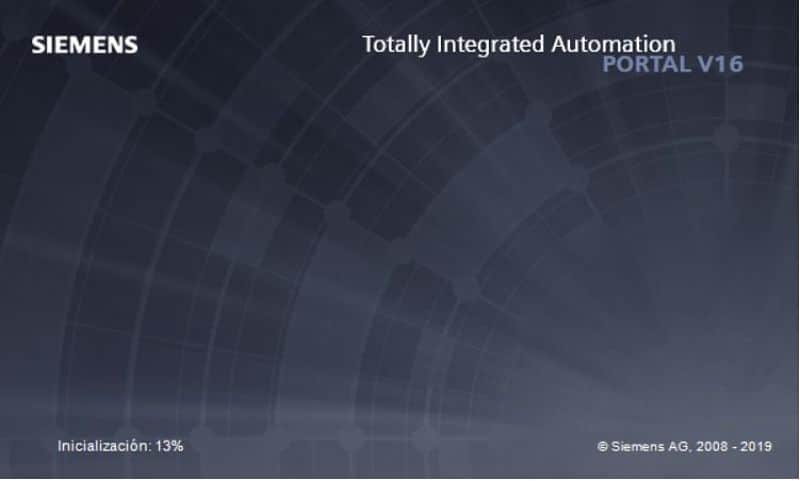
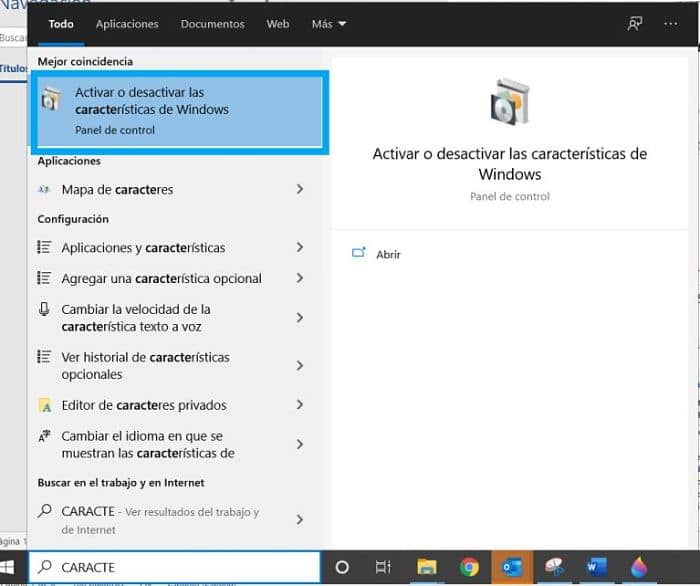
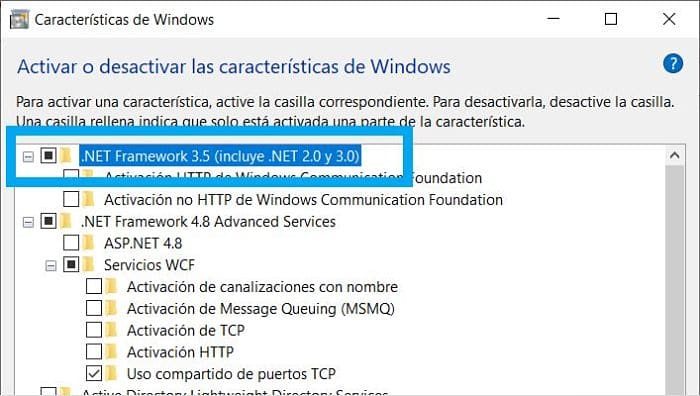
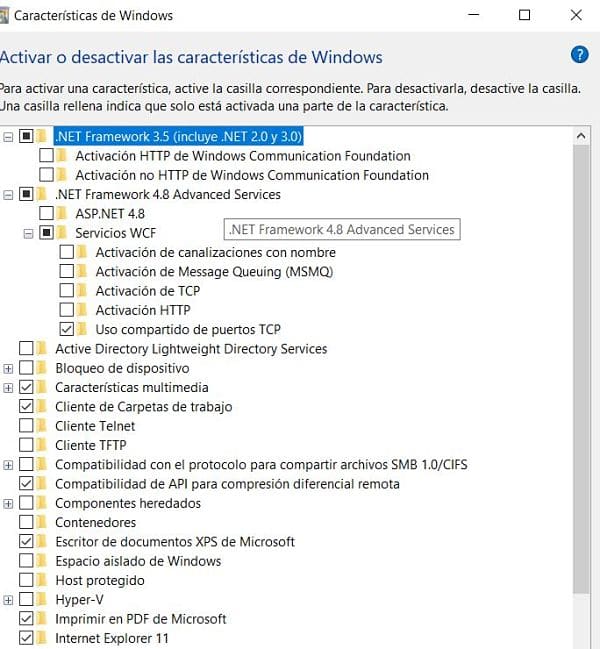
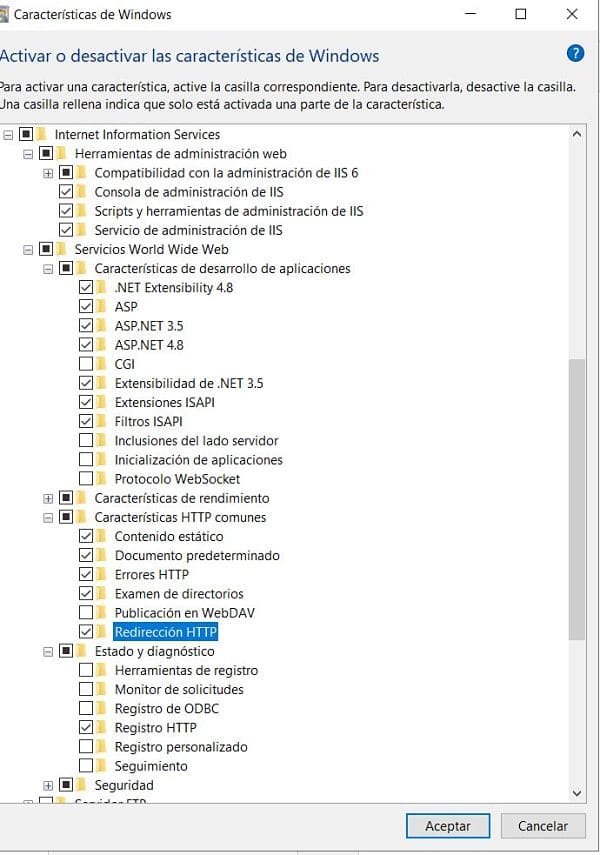
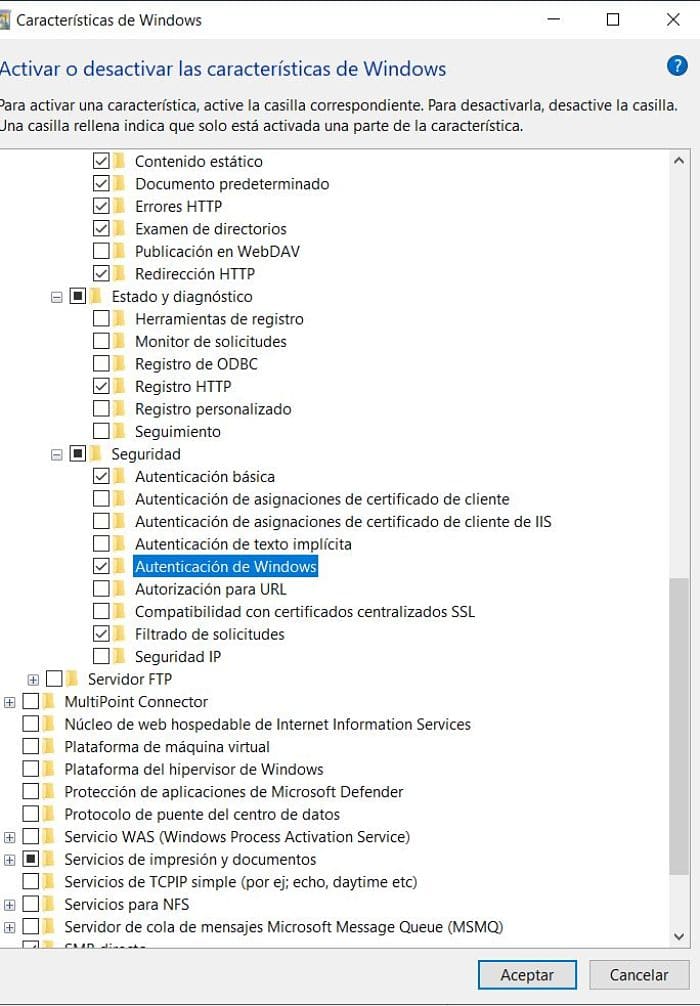
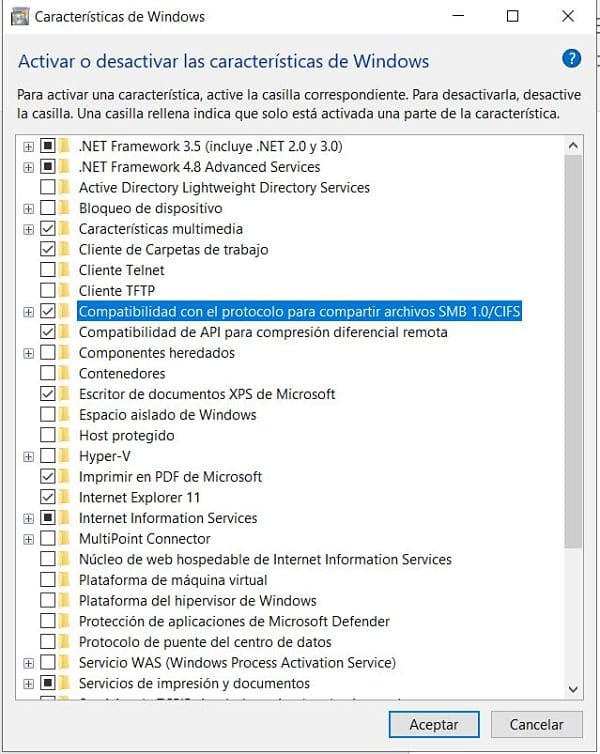
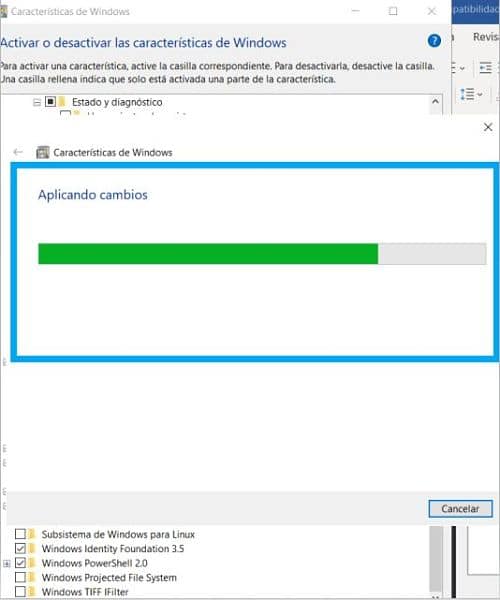
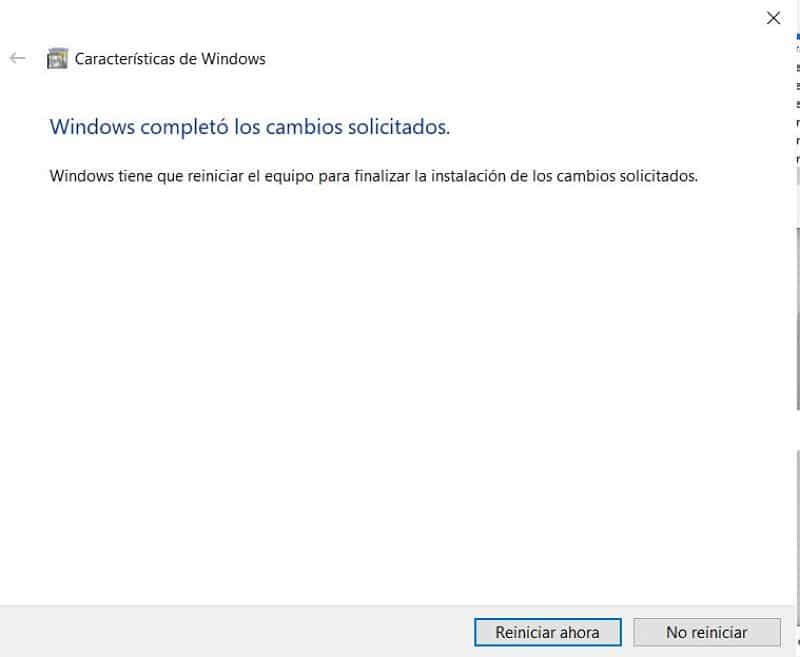
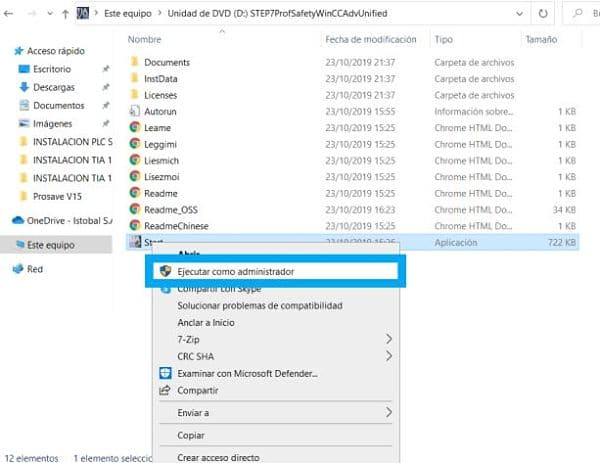
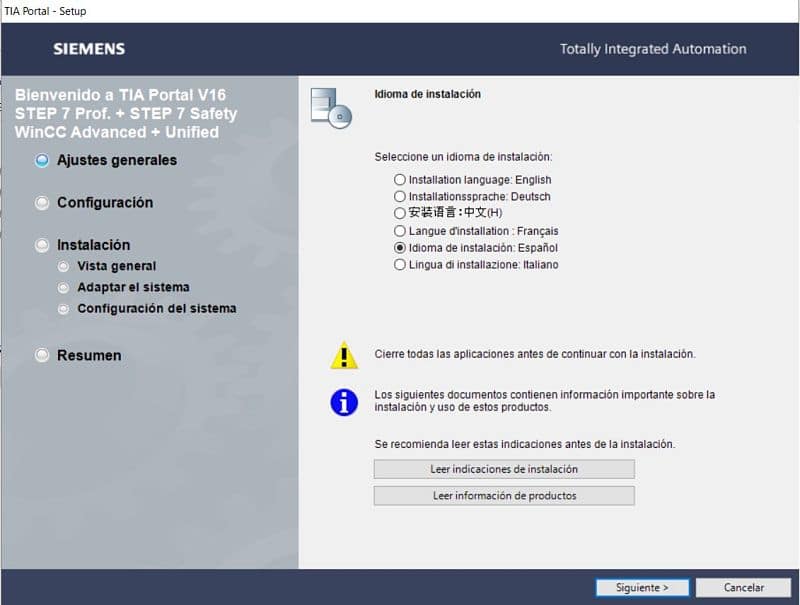
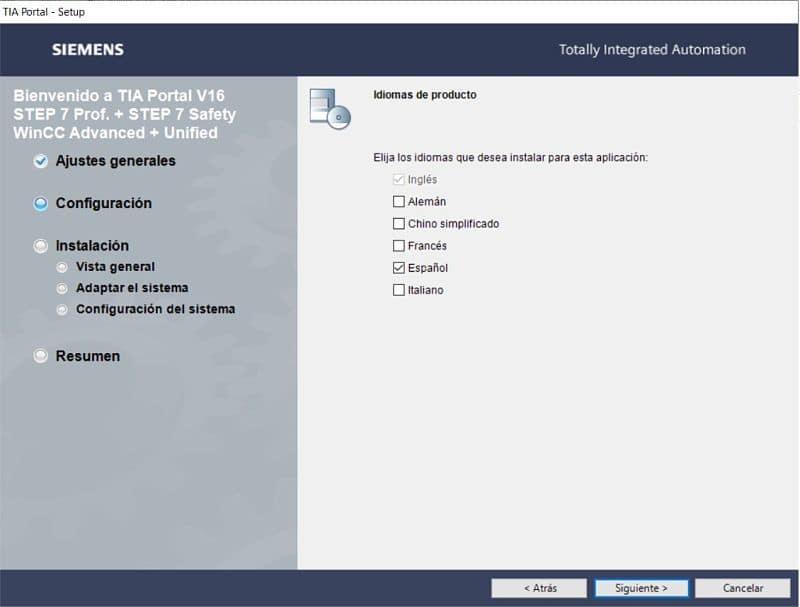
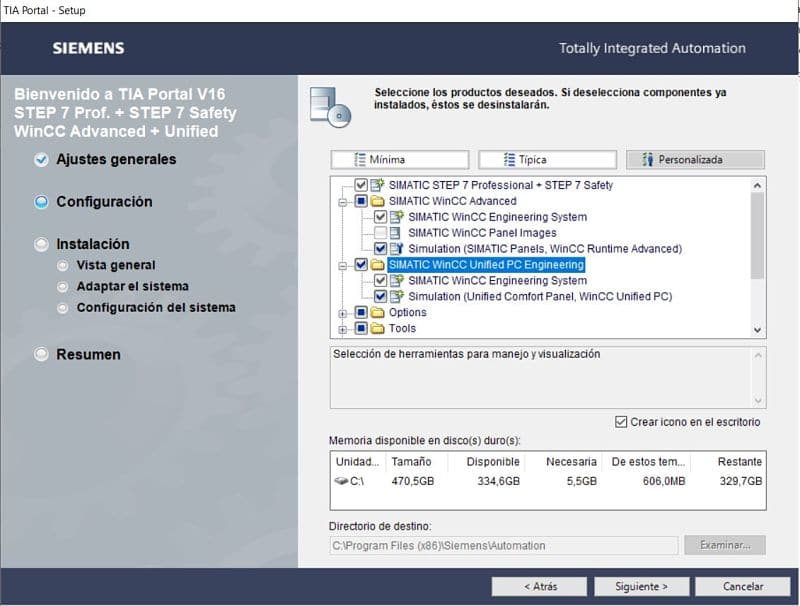
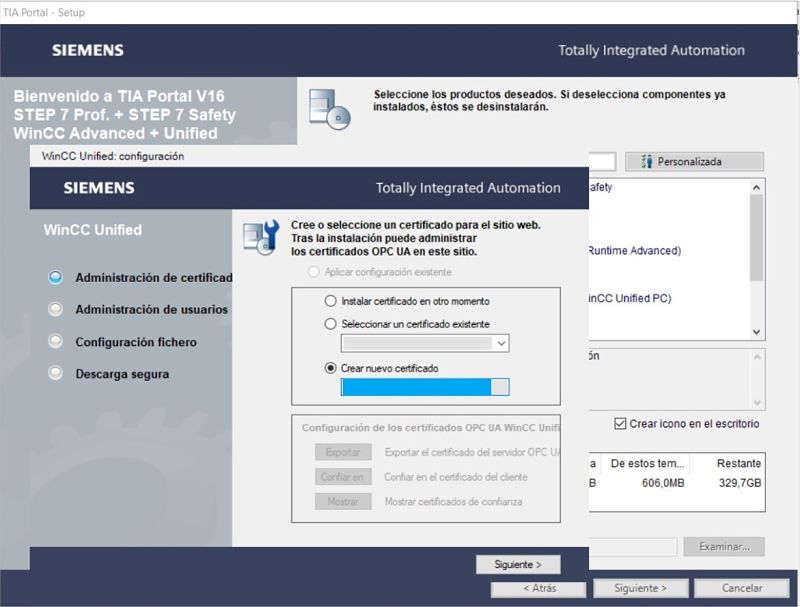
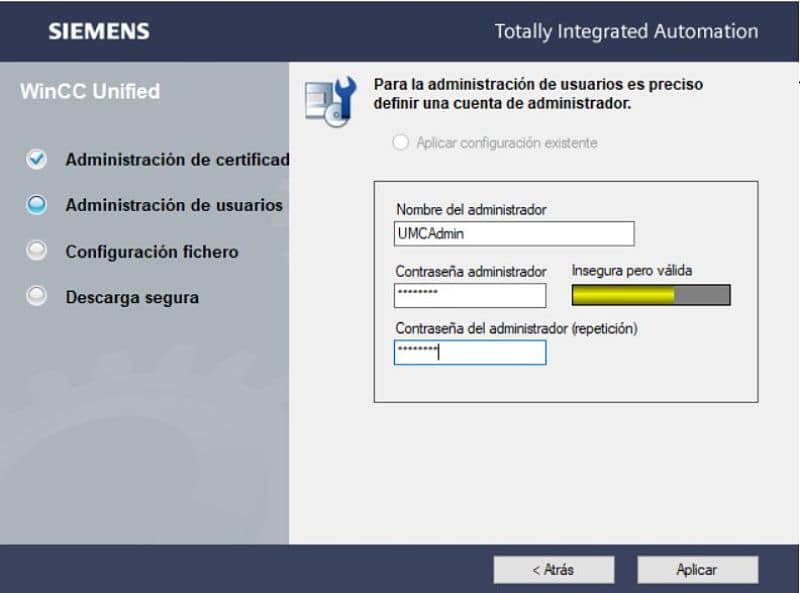
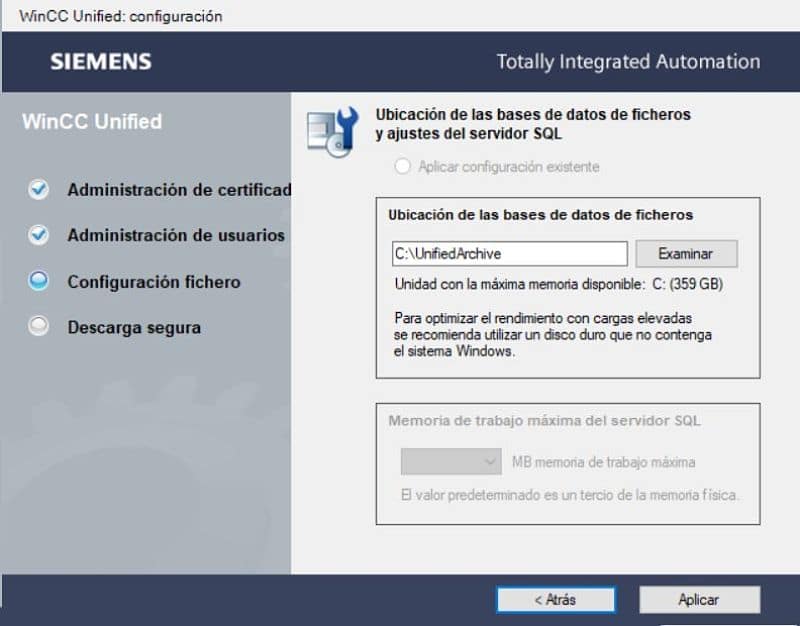
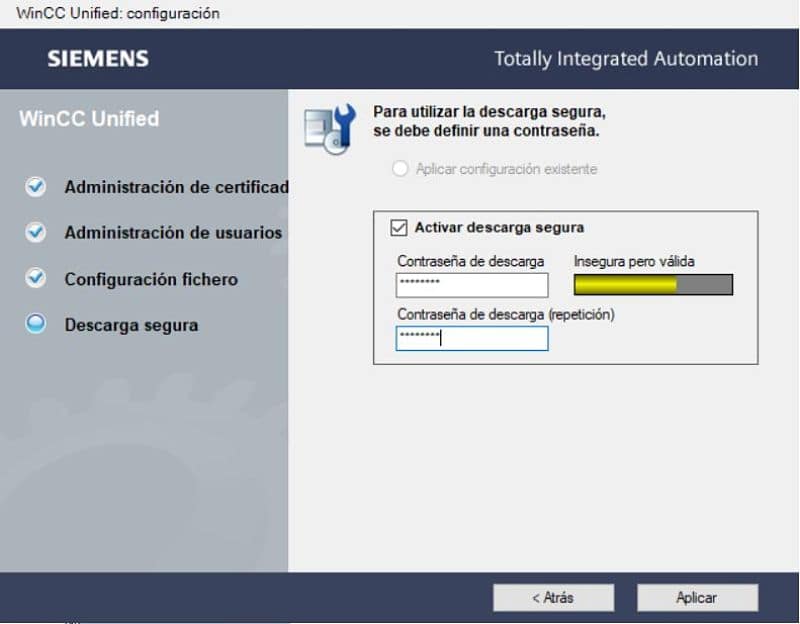
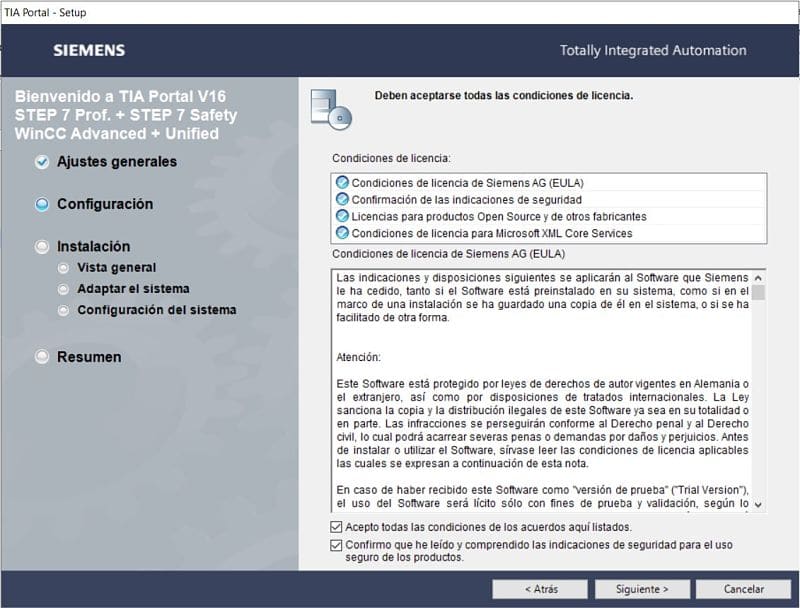
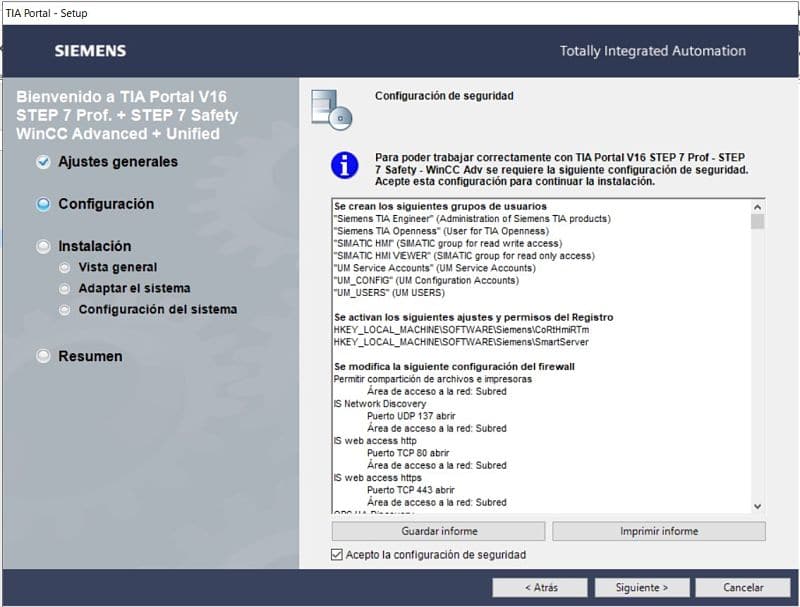
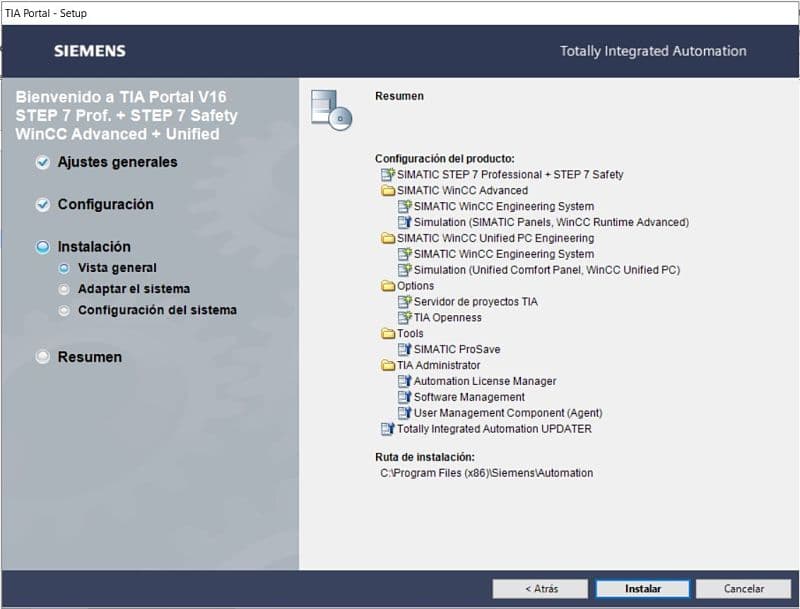
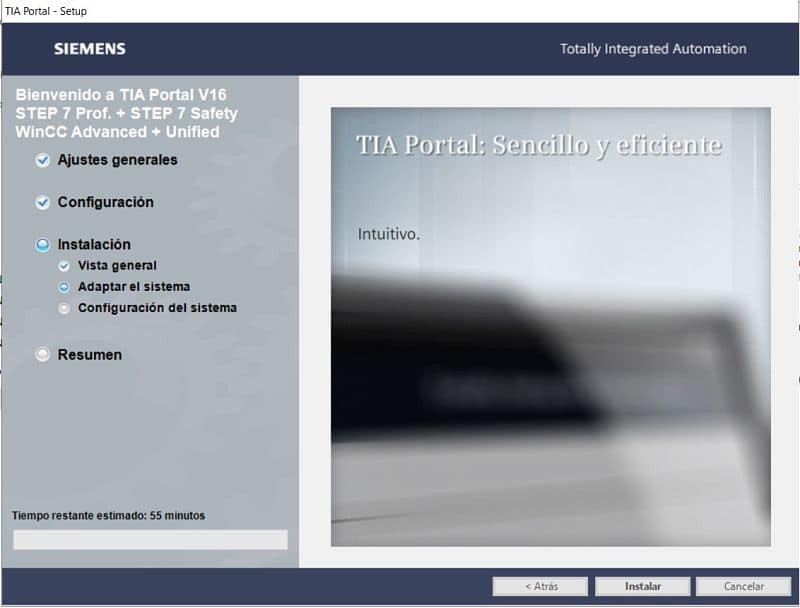
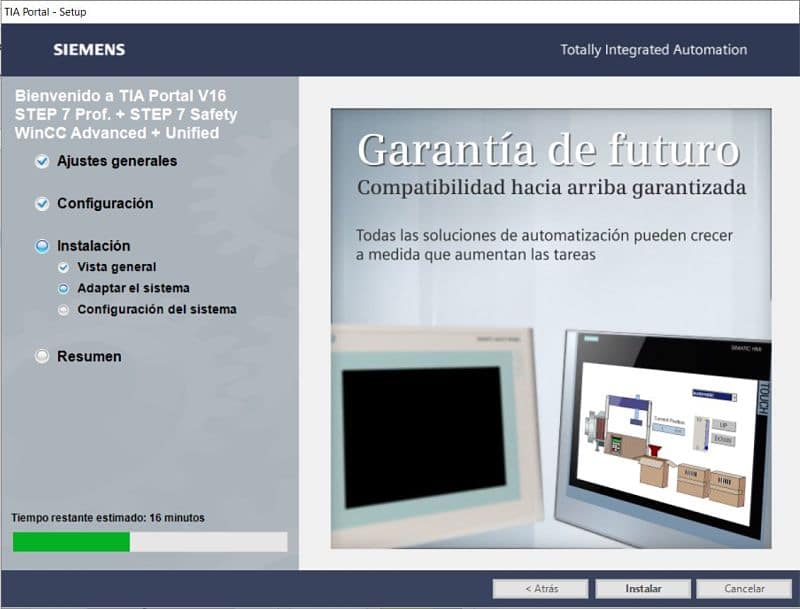
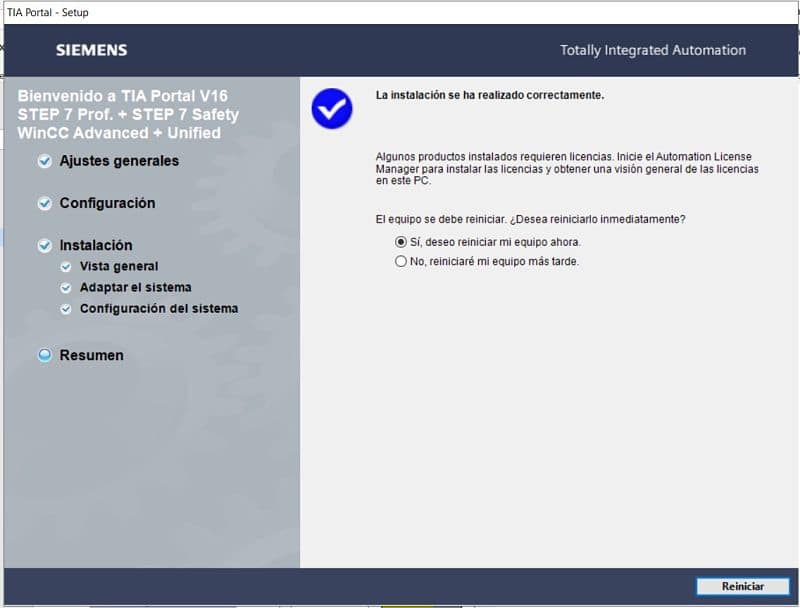
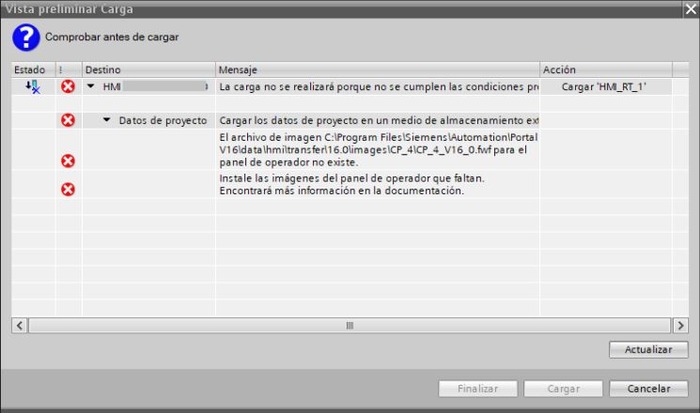
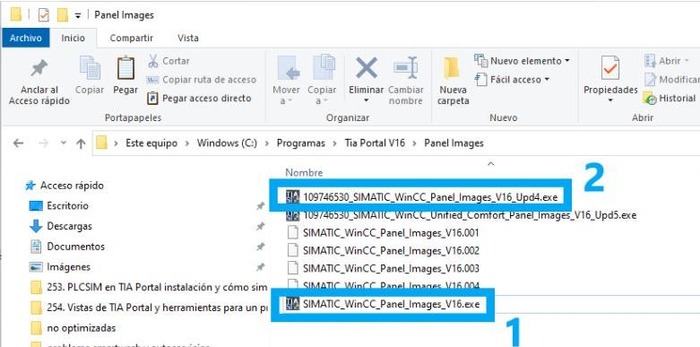
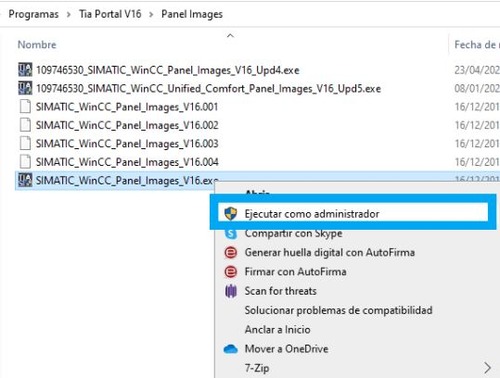
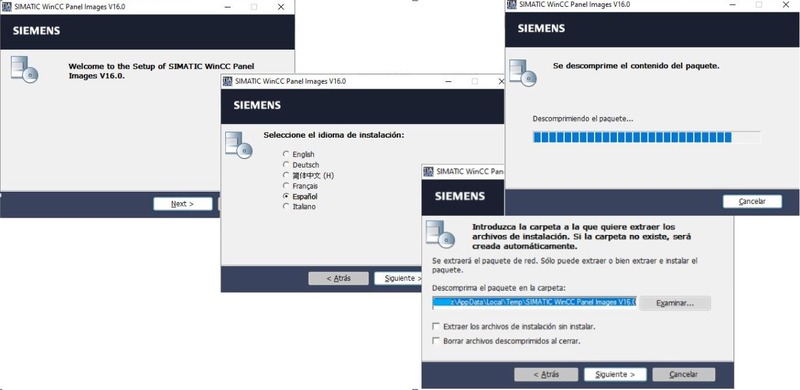
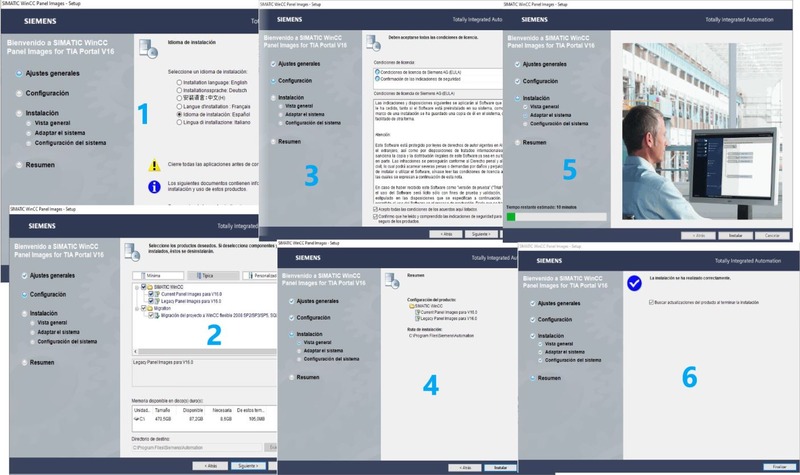
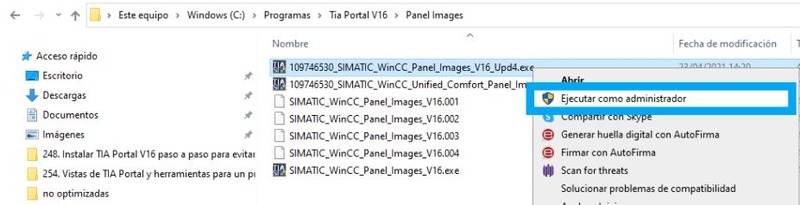
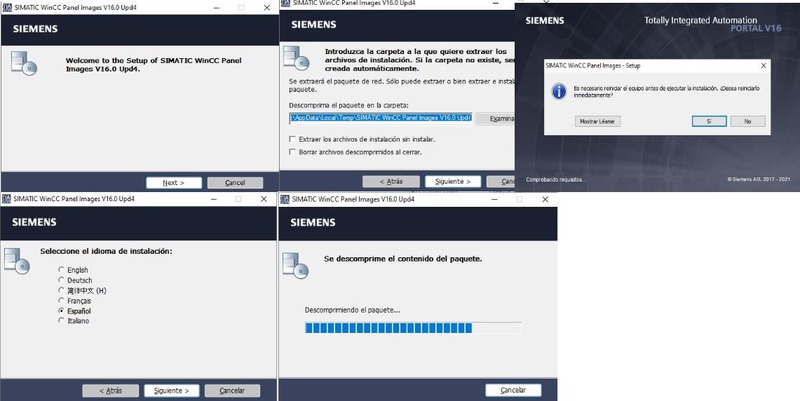
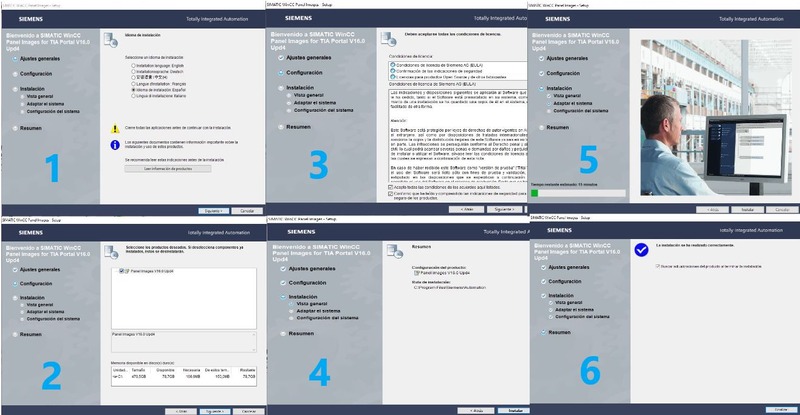


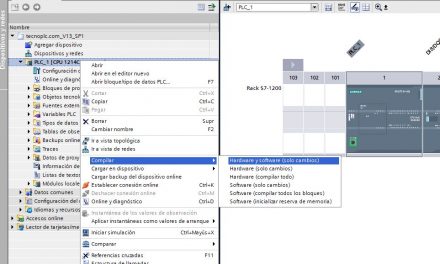
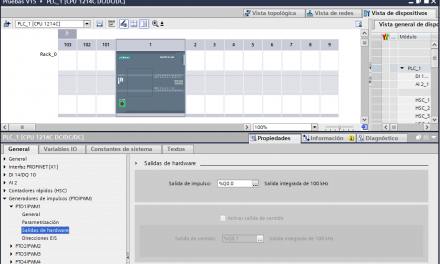
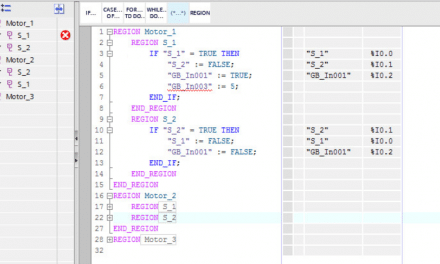





¿Cómo encuentro una licencia valida para TIA Portal V16?.
Todos los pasos indicados son adecuados, y la descarga de la imagen del software también. solo falta que nos indiques en tu documento, como obtener el software de licencia.
Hola: gracias por el comentario, la verdad es que en el artículo he incluido todos todos los pasos uno a uno para que la instalación de TIA Portal sea muy fácil e intuitiva. respecto a la licencia de TIA Portal, la única forma que conozco de conseguirla es comprarla en Siemens. Yo todas las licencias las tengo de esa forma. Quizás alguien sepa donde conseguirla, si alguien lee este comentario, puede dejar su opinión. Saludos.
Buenas tardes, hice todo el procedimiento como indicas, pero al iniciar la instalación, descomprimiendo el primer archivo al finalizar me dice instalación finalizada, y no me pide reiniciar la PC ni tampoco mi instala el icono en el escritorio. Espero me puedas ayudar. Slds
Hola: una vez se descomprime, ya tienes el archivo descomprimido en tu ordenador. El siguiente paso es instalarlo, es decir, le tienes que dar a ejecutar a la instalación de TIA Portal. De todas formas, ¿tienes algún otro TIA Portal instalado en el PC? A ver si hay alguna incompatibilidad. Que yo sepa, creo que había problemas con el TIA Portal V5.1. En fin, prueba a ver si puedes instalar desde el archivo que se ha descomprimido. Saludos.
hola: He realizado todos los cambios como indicas en Activar o desactivar características de Windows. Tengo instalado, activado el W10 PRO 21H2 en un portatil asusZenbook model:UX431F que dispone suficientemente de los requisitos minimos para el Tia Portal V16 y he descargado el TIA_Portal_STEP7_Prof_Safety_WINCC_Prof_V16(descarga siemens) que viene con tres archivos comprimidos mas el ejecutable para su descomprension.
El ejecutable para la descomprension se inicia sin problema y descomprime en C:/Temp/TIA_Portal_STEP7_Prof_Safety_WINCC_Prof_V16 y automaticamente se ejecuta el setup.exe para iniciar la instalacion del Tia Portal, aparece la ventana iniciando…. comprobando…. y sin llegar a comprobar, acaba desapareciendo. Despues aparece el ejecutable de descompresion de instalacion finalizada sin realizarse realmente la instalacion.
He probado en la carpeta Temp de ejecutar el setup.exe directamente y me hace lo mismo, parece que comienza la instalacion pero desaparece el instalador en el momento de estado de comprobando, sin mas.
Alguien me puede ayudar, gracias.
Hola: a mi me ocurrió algo parecido y creo que el problema es porque no le das a Montar la imagen correctamente. En primer lugar, una vez lo has descomprimido, tienes que darle a montar a la imagen de TIA Portal. Después de eso, te dirá de reiniciar y cuando reinicia el ordenador te aparece un mensaje de «reintentar o continuar», pero, antes de darle a ese botón, tienes que volver a buscar la imagen ISO y darle a montar de nuevo y después de eso, le das a reintentar y entonces iniciará la instalación.
Prueba eso y me dices. Saludos y suerte.
Hola mira segui todos los pasos y funciono todo bien hasta que intento arrancar el HMI y me sale que no se ha podido iniciar la simulacion runtime ya hice de todo pero sigue sin simula me puedes ayudar por favor
Hola. No te indica nada de que te falta el PLCSIM para poder simularlo? Me temo que te falta instalar el simulador. Saludos.
hola, descargo todo bien paso a paso, y en el momento de la instalacion, hace bien el primer punto, pero despues me da un error sin especificar en el punto de adaptar al sistema, solo sale error con una x roja, y me dice que lo pregunte en las preguntas frecuentes de siemens con la descripcion «update», no se si me pueden ayudar con esto, muchas gracias!
Hola. No sé que puede estar pasando. Sólo te diría que compruebes todas las activaciones de sistema de windows por si hay algo diferente. Suerte.
Muy buen artículo, muchos pasan por alto estos temas porque dicen que es puro sentido común, pero no es tan sencillo luego de que aparecen los errores. Felicito al autor por tomar en cuenta el asunto y dedicar un artículo completo.
Gracias por tu comentario. Me alegro que te haya sido de mucha utilidad.
tengo window 11 lo podre bajar asi
Nunca he probado en Windows 11. A ver si alguien puede aportar alguna ayuda.