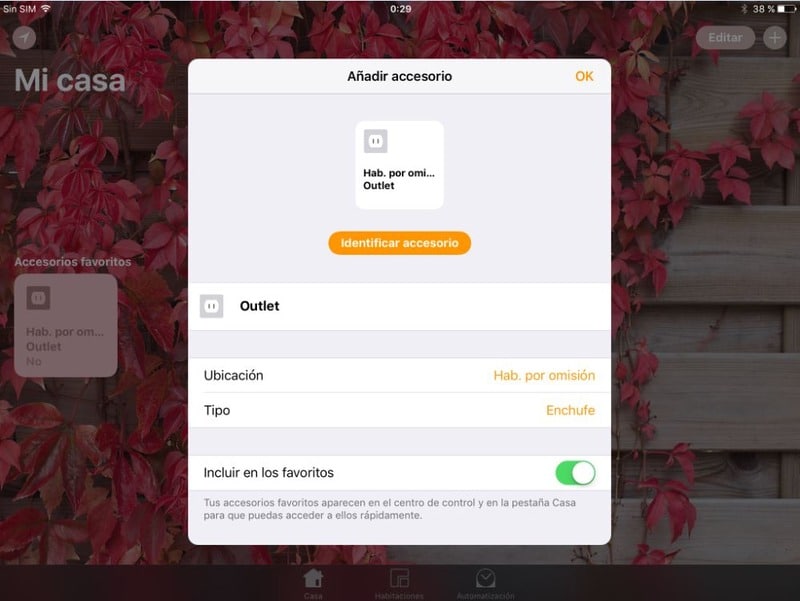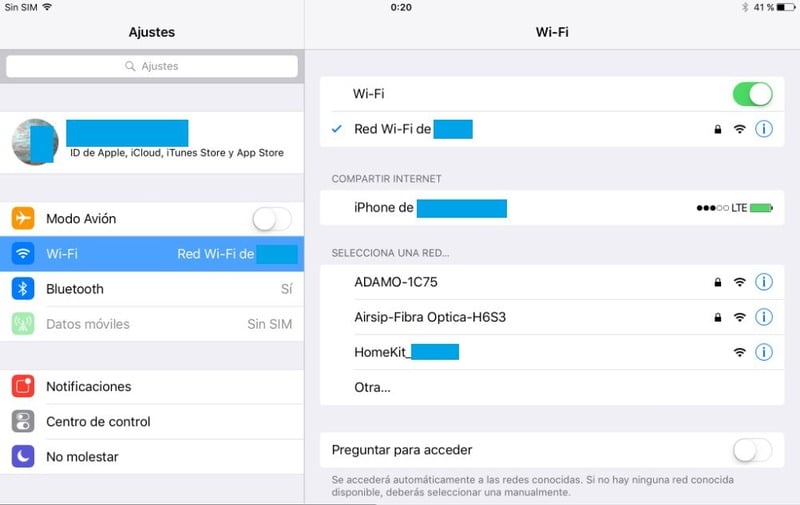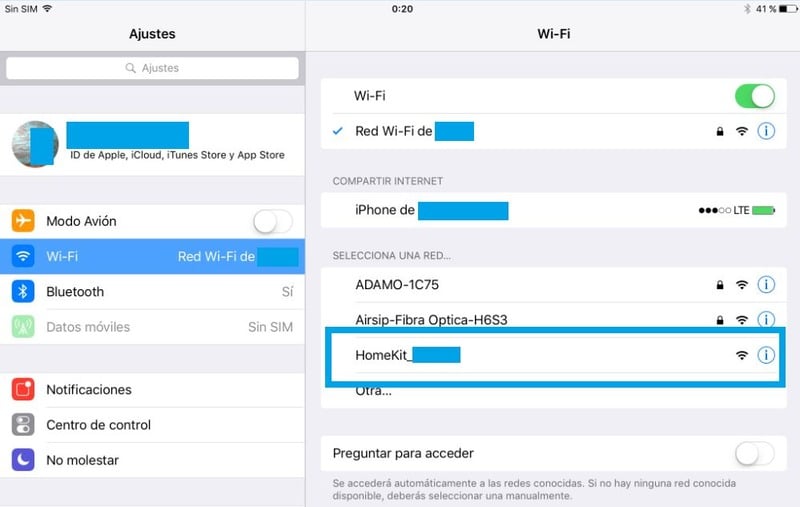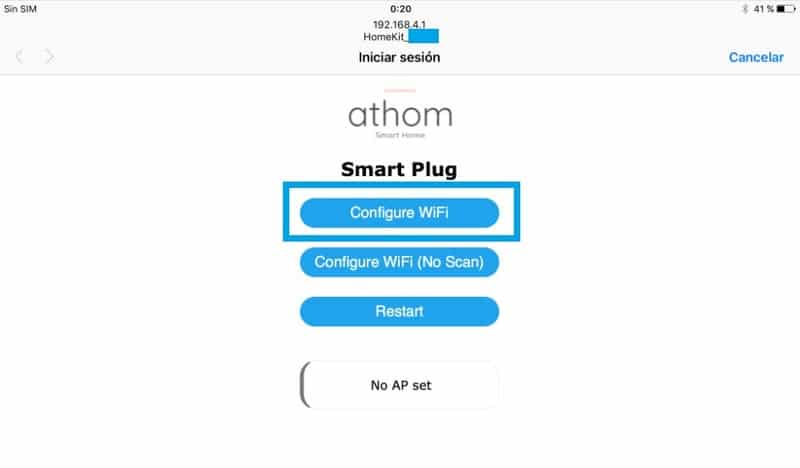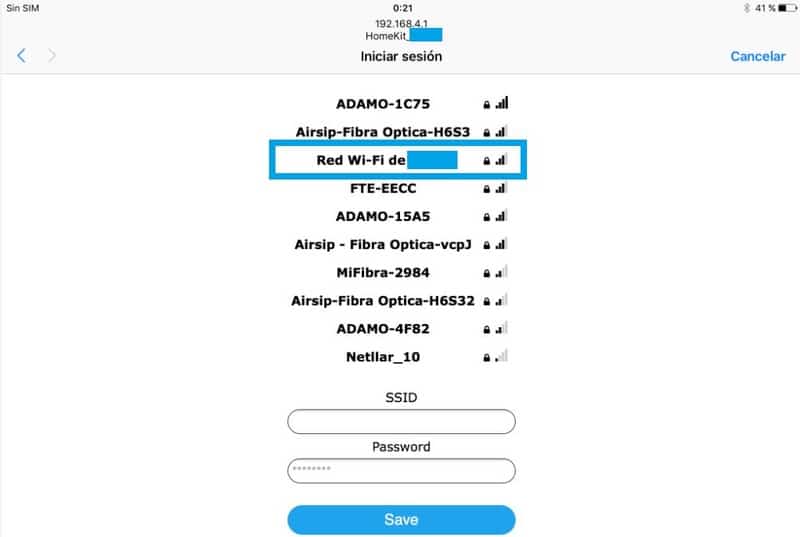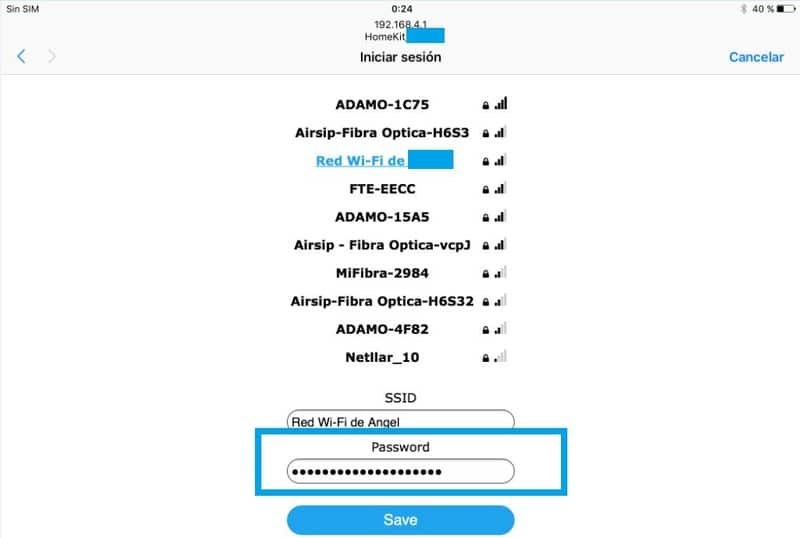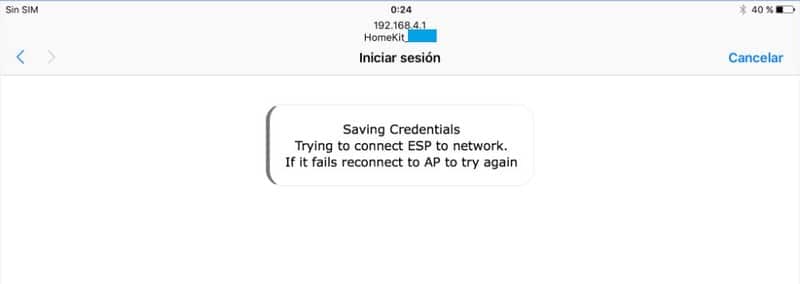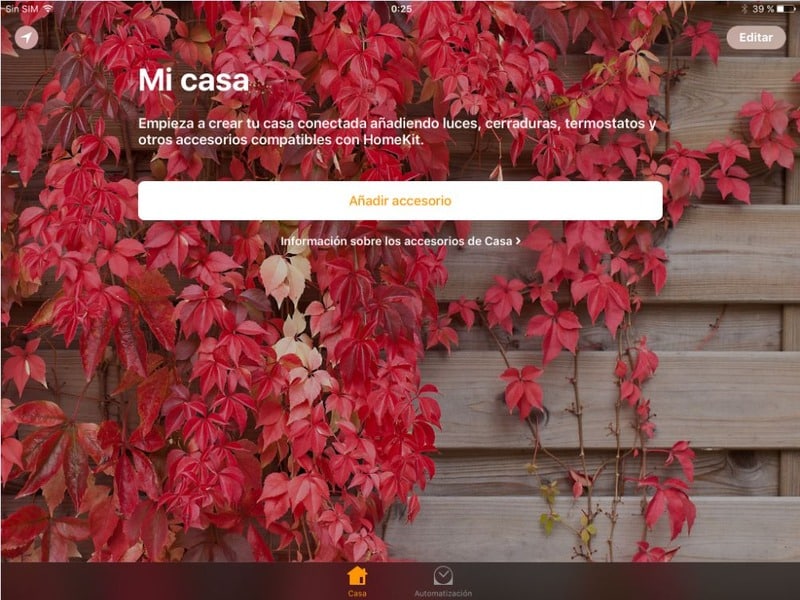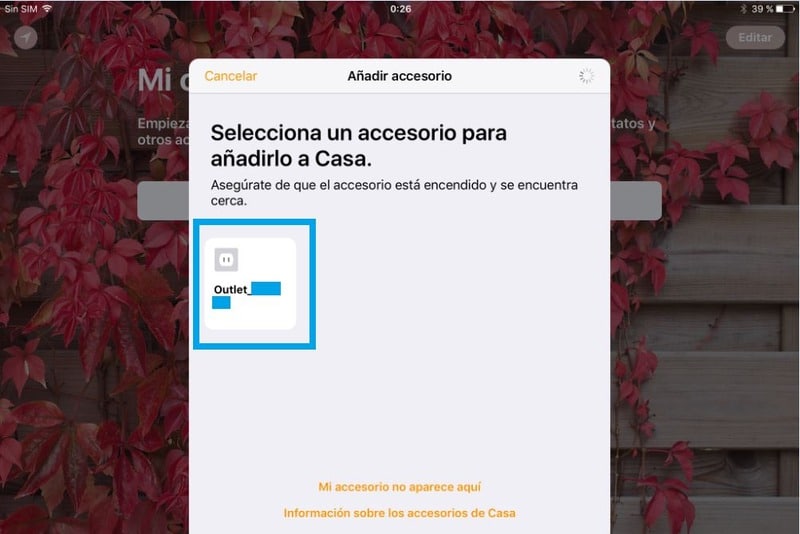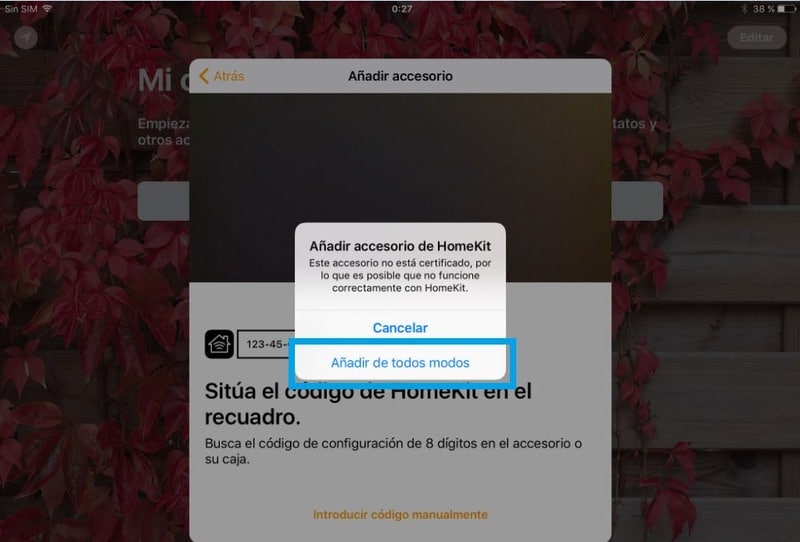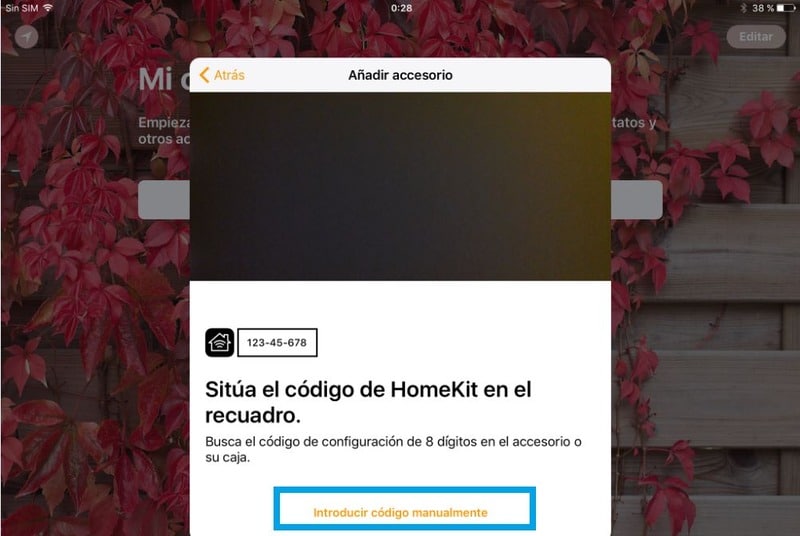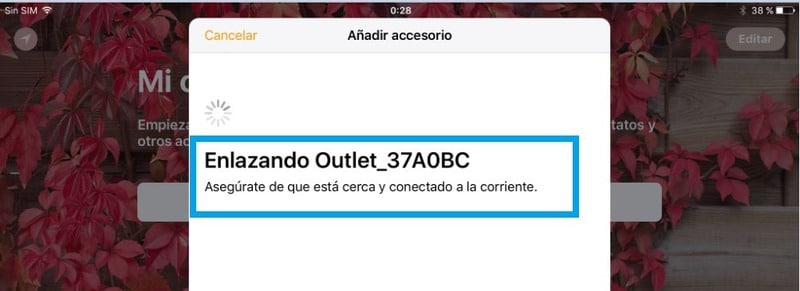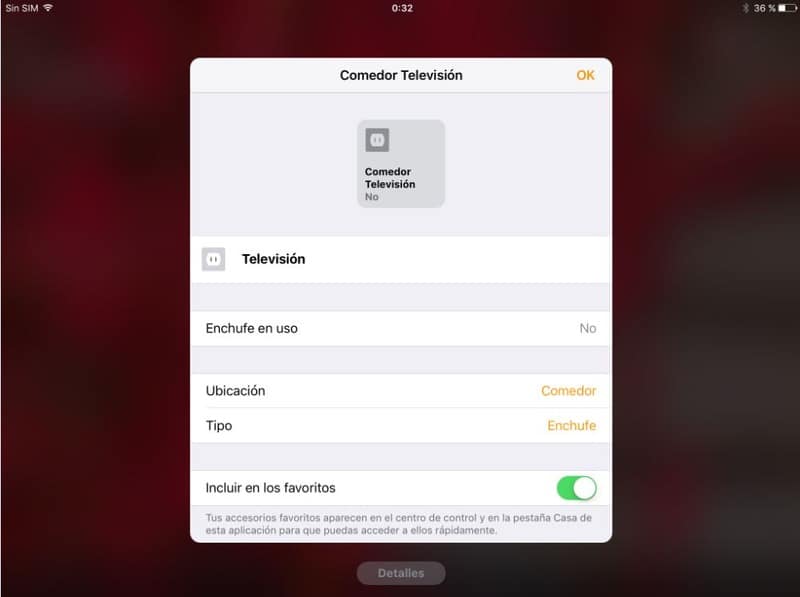Te explico paso a paso como instalar un enchufe Homekit barato y con un buen rendimiento y funcionamiento. Cómo agregar el enchufe a tus accesorios de la App Casa en tu iPhone o iPad, paso a paso, con todos los detalles e imágenes de la configuración del enchufe para no perderte en la instalación.
Conoce y aprende más sobre Homekit: configuración, intalación de cualquier accesorio Homekit, problemas y soluciones, automatizaciones con el iPhone paso a paso. Guía y Menú de todo lo que tienes que saber sobre Homekit al final del artículo.
Índice de contenidos.
- ¿Para qué quiero instalar un enchufe Homekit barato compatible?
- 6 pasos para la configuración de un enchufe Homekit.
- El primer paso, conectar el enchufe inteligente.
- Seleccionar la red Wifi del enchufe Homekit para empezar a configurar.
- Configurar la Red Wifi de tu casa a la que se conectará el enchufe.
- Entrar a la APP de Casa en nuestro iPad.
- Añadir nuevo accesorio enchufe Homekit en la APP Casa en nuestro iPad.
- Enlazando definitivamente el dispositivo con la APP Casa.
- ¿Y qué precio tiene el enchufe más barato compatible con Homekit?.
- Inconvenientes del enchufe más barato compatible con Homekit.
¿Para qué quiero instalar un enchufe Homekit barato compatible?
En primer lugar, si conoces el tema de Homekit de Apple, ya sabrás de lo que hablo. En cambio, si no lo conoces, tranquilo, te lo explicaré con detalle. Homekit es un sistema de Apple mediante el cual puedes controlar los dispositivos inteligentes compatibles con este sistema Homekit.
Dicho esto, hoy te voy a mostrar cómo configurar un enchufe inteligente que, además, es de los más baratos que puedas encontrar y te lo voy a enseñar paso a paso. Por lo tanto, aunque no sepas de qué va el tema, te va a resultar muy fácil instalarlo y acoplarlo a tus accesorios Homekit.
Ejemplos de utilización de un enchufe inteligente.
Asimismo, te puedes preguntar para qué quieres instalar un enchufe inteligente, o más bien, no ves la utilidad de estos enchufes. Por ello, te voy a dar una lista de ventajas o ejemplos de utilización de un enchufe inteligente:
- Encender y apagar una lámpara de noche.
- Encender y apagar el agua caliente.
- Encender y apagar una televisión.
- Encender y apagar las luces del árbol de navidad.
- Encender y apagar un toallero eléctrico.
- Encender y apagar la estufa del wáter.
- Encender y apagar una cafetera.
Como puedes ver, existen muchas utilidades para un enchufe inteligente. Ahora imagina tener el control de este enchufe desde tu iPhone, y poder encender el enchufe Homekit y apagarlo con una pulsación con el dedo, incluso programarlo para que se encienda y apague a cierta hora del día.
6 pasos para la configuración de un enchufe Homekit
Te voy a enseñar paso a paso cómo instalar un enchufe inteligente compatible con Homekit y cómo añadirlo como un accesorio más a tu App Casa y poder controlarlo desde tu iPhone o iPad.
El primer paso, conectar el enchufe inteligente.
Ciertamente, para empezar a trabajar con un enchufe inteligente, lo primero que hay que hacer es conectarlo a un enchufe de nuestra casa para darle alimentación, es obvio. Una vez enchufado por primera vez, ya podemos empezar con nuestra configuración real. Por lo tanto, una vez enchufado, debemos ir a los ajustes en nuestro dispositivo y buscar las redes Wifi disponibles, ahora te explicaré por qué.
En mi caso, estoy utilizando un iPad para realizar toda la configuración del enchufe, por lo que las imágenes que te muestro serán de un iPad. Mientras tanto, la configuración en un iPhone te resultará sencilla ya que los pasos son los mismos. Asimismo, viendo la imagen anterior vemos las redes Wifi disponibles y, que descubrimos que tenemos una red llamada “HOMEKIT_XXXX”. Por consiguiente, esta red Wifi es la que automáticamente está creando nuestro enchufe inteligente compatible con Homekit. Cada dispositivo Homekit, cuando lo conectas, genera una red Wifi que servirá para enlazar este dispositivo con nuestra Red Wifi de casa.
Seleccionar la red Wifi del enchufe Homekit para empezar a configurar.
Una vez tenemos localizada la señal Wifi del enchufe, simplemente tenemos que seleccionarla para que el iPad se enlace con esta red Wifi. Como puedes ver, esta red del enchufe inteligente no tiene ningún “candado” con lo cual te demuestra que es una red abierta.
Como resultado, se abrirá una ventana de configuración del propio enchufe, donde se identificará claramente la marca del enchufe. Además, te mostrará el nombre de la Red Wifi que ha creado el enchufe inteligente y varias opciones para continuar con la configuración.
Configurar la Red Wifi de tu casa a la que se conectará el enchufe.
Ya que estamos dentro de la configuración del enchufe, el siguiente paso es decirle al enchufe en qué Red Wifi es en la que va a trabajar. Es decir, le tenemos que indicar que se tiene que conectar a nuestra Red Wifi de casa para que trabaje en esta Red. Por lo tanto, pulsaremos el botón de “Configure Wifi” para entrar a este proceso.
Como resultado, nos mostrará automáticamente las Redes Wifi que se detectan desde el iPad, entre las cuales, se encuentra nuestra Red Wifi de casa. Además, se muestran todas las Redes Wifi que hay al alcance, pero no debemos seleccionar ninguna otra, evidentemente.
Por consiguiente, tenemos que seleccionar la Red Wifi de nuestra casa y, al pulsar sobre ella, automáticamente se rellenará el campo denominado “SSID” con el nombre de la Red. A continuación, tendremos que introducir la contraseña de nuestra Red Wifi en el campo denominado “Password” para que el enchufe se pueda conectar sin problemas a esta Red.
Finalmente, tras introducir la contraseña, nos aparecerá un mensaje en el que nos indica que el enchufe está tratando de conectarse a nuestra Red Wifi y buscando la conexión. Esto puede tardar unos segundos en terminar dicha conexión.
Entrar a la APP de Casa en nuestro iPad.
Parece que ya hemos superado una de las partes difíciles de la configuración, en la cual hemos registrado nuestro enchufe en la Red Wifi de nuestra casa. Por lo tanto, el siguiente paso será abrir nuestra APP de Casa en nuestro iPad para comenzar a añadir un accesorio nuevo al sistema Homekit.
Todas las pruebas las estoy realizando con iPad pero, igualmente, puedes seguir estos mismos pasos con tu iPhone, ya que las pantallas de configuración serán las mismas. Solamente tienes que seguir los pasos en tu iPhone y el enchufe quedará instalado correctamente.
Añadir nuevo accesorio enchufe Homekit en la APP Casa en nuestro iPad.
Ya que lo tenemos todo preparado, el siguiente paso será añadir el enchufe a nuestro sistema Homekit, para lo cual, tenemos que pulsar en “Añadir accesorio” en nuestro iPad. Al pulsar este botón, automáticamente se abrirá una ventana en la cual nos irá mostrando los nuevos dispositivos que se han encontrado en la Red. En nuestro caso, nos muestra un icono con el símbolo de un enchufe y la definición de “Outlet_XXXXXX”, que será el nombre de nuestro dispositivo. Evidentemente se trata de nuestro enchufe.
Probablemente al seleccionar este enchufe, nos aparezca el siguiente mensaje, indicando que el accesorio no está certificado y que puede que no funcione correctamente con Homekit. Este tipo de mensajes va a depender del fabricante y las certificaciones que haya hecho respecto al dispositivo para poder trabajar con Homekit. En nuestro caso, tenemos que seleccionar la opción de “Añadir de todos modos” para continuar correctamente con la instalación.
Mientras tanto, al aceptar esta condición ya nos aparece la ventana donde nos va a pedir escanear el código de Homekit para que se reconozca automáticamente el dispositivo, o bien, introducir el código del fabricante manualmente. En nuestro caso, tenemos que seleccionar la opción de “Introducir código manualmente” para que podamos poner el código que nos ha dado el fabricante.
Como consecuencia de esto, se abrirá otra nueva ventana con unas casillas donde deberás introducir el código que el fabricante te haya indicado en la hoja de instrucciones del enchufe. Se introducen los número y listo.
Enlazando definitivamente el dispositivo con la APP Casa Homekit.
Finalmente, al seguir estos pasos e introducir el código o contraseña del fabricante, la APP Casa buscará el enchufe para enlazarlo definitivamente al sistema Homekit. Podremos ver el mensaje en pantalla y puede tardar unos segundos.
Finalmente, el enchufe inteligente queda totalmente enlazado a Homekit y nos aparecerá una ventana con la información de este. Asimismo, nos indicará el nombre por defecto para este enchufe, y la zona en la que va a estar dicho enchufe que, por defecto será la “Hab. Por omisión”. Evidentemente, todo esto lo podrás cambiar a tu gusto posteriormente.
Puede que tengas más enchufes o diferentes accesorios en tu sistema Homekit, así que, tendrás que darle un nombre para identificar a este nuevo enchufe. Por lo tanto, puedes entrar a la definición de este enchufe dejando el botón pulsado y, posteriormente pulsar el botón llamado “Detalles” que aparecerá en la parte inferior de la pantalla. Como resultado, aquí podrás poner el nombre del elemento que vas a controlar y la ubicación exacta del enchufe, entre otras cosas.
¿Y qué precio tiene el enchufe más barato compatible con Homekit?
Ciertamente, en este caso ejemplo de configuración he encontrado un enchufe de los más baratos, que me costó un poco menos de 10 Euros, bastante barato en comparación a otro enchufe del mercado.
Interesante ya que este enchufe inteligente no necesita conectarse a ningún otro HUB para ser compatible con Homekit. Parece que ha sido una instalación sencilla, rápida y el enchufe funciona perfectamente, así que, el precio del enchufe es barato y práctico.
Es un enchufe de la marca “ATHOM” y lo he encontrado en “Aliexpress”, así que si le das a la búsqueda lo encontrarás fácilmente sin problemas.
Es muy importante conocer la banda de frecuencia a la que trabajan tus dispositivos Homekit, ya que hay Router que pueden trabajar a 2,4 GHz y otros a 5 GHz. Es más, puede que tu enchufe solamente se pueda conectar a la Red de 2,4 GHz, así que tendrás que preguntar primero al fabricante.
Inconvenientes del enchufe más barato compatible con Homekit.
Finalmente, no te voy a engañar, no todo van a ser ventajas el que te compres el enchufe inteligente más barato del mercado. Yo le he encontrado un gran inconveniente del enchufe barato Homekit y te lo voy a contar.
Ciertamente, una vez ya está todo configurado correctamente el enchufe y trabajando en tu Red Wifi, imagina que un día se corta el suministro eléctrico de tu casa, en pocas palabras, se va la luz, te quedas sin luz en casa. Como resultado, todo el sistema Homekit se va a apagar y desconectar, incluida tu Wifi y tu enchufe barato.
Como consecuencia de esto, una vez reestablecido el suministro de energía, tu sistema Homekit volverá automáticamente a la normalidad, sin necesidad de tocar nada, ni volver a configurar nada. Sin embargo, el enchufe barato inteligente ya no se va a conectar automáticamente a tu Red Wifi, vas a tener que volver a configurarlo manualmente, detectar la Wifi y volverlo a activar.
Aprende todo sobre Homekit. Si tienes dudas aquí encontrarás la solución seguro.
- Aprende a configurar una central de accesorios para Homekit con imágenes de todos los pasos que tienes que realizar para una correcta sincronización.
- Aprende a utilizar la App Casa al detalle, configurar cualquier botón o accesorio, trucos escondidos para manejar la App y mucho más.
- Aprende a crear automatizaciones en Homekit con la App Casa, con ejemplos de las automatizaciones más útiles, explicadas paso a paso.
- Aprende a añadir accesorios Homekit y configurarlos paso a paso.
- Aprende a recibir notificaciones Homekit en tu iPhone con alertas de tus sensores y cámaras que puedes configurar a tu gusto.
Con el siguiente Link accederás a un Menú donde buscar todo lo que necesitas saber sobre Homekit: cómo instalar un sensor, cómo crear automatizaciones, cómo instalar una central de accesorios, cómo instalar un Router o cualquier enchufe o accesorio. Tienes todos los artículos preparados y podrás ir directamente a lo que necesites aprender.
Por cierto, si puede ser, déjame un comentario y dime lo que piensas sobre el artículo: bueno o malo, si crees que le falta algo, si te ha ayudado, lo que sea. De esta manera, yo podré mejorarlo y nos servirá a todos. Te contestaré en menos de 24h. Muchas gracias.