Cómo crear Script en un proyecto de TIA Portal. Para qué sirve un script y cómo hay que definirlo en el proyecto.
Contenido del artículo:
- ¿Para qué queremos crear script en TIA Portal?
- Donde se encuentran los scripts en TIA Portal.
¿Para qué queremos crear script en TIA Portal?
En TIA Portal utilizamos objetos para añadir a las pantallas y configurar cada una de ellas a nuestro gusto con dichos elementos. Nos referimos a la utilización de campos de texto, formas poligonales como cuadrados, rectángulos, etc… con el objetivo de simular ciertos objetos reales de nuestra automatización. !Cuidado! Porque en muchas ocasiones no funciona el simulador TIA Portal para la HMI cuando necesitamos probar, aunque en otro artículo yo te muestro la solución, no te la pierdas.
Cuando añadimos un objeto a la pantalla, podemos acceder posteriormente a sus propiedades y definirlo como necesitemos, esto es, con un color determinado, un ancho determinado y una altura o radio en caso de los círculos, etc… directamente desde el menú de propiedades.
Estas propiedades también pueden ser controladas y modificadas mediante un script en la pantalla. Al crear un script, podemos tener acceso a modificar dichas propiedades además de tener acceso a modificar otro tipo de propiedades que no están disponibles desde el menú de propiedades, sino que, gracias al script se pueden modificar, tal como el re-dimensionado del círculo mediante el script.
Puedes aprender qué es un script y para qué se utiliza en TIA Portal, configuración de la función de usuario y tipos de funciones y atributos de la función, con todos los detalles, en otro artículo donde te lo explico paso a paso. No te lo pierdas:
Donde se encuentran los scripts en TIA Portal.
Los scripts creados los podemos ver en el árbol del proyecto, en la carpeta denominada “Scripts” y dentro de la cual tenemos una subcarpeta llamada “VB Scripts.
Ahí nos mostrarán los scripts creados en nuestro proyecto. Si lo que queremos es crear script nuevo en nuestro proyecto, solo tenemos que hacer clic en “Agregar función VB” y automáticamente se creará un nuevo script. Por defecto nos dará el nombre de” Función VB” como muestra la figura.
En la propiedad general del script le cambiamos el nombre que se adecue a lo que realmente ejecutará dicha función, como por ejemplo Dinamizar el círculo. A tener en cuenta que, para colocar el nombre, no puede tener espacios, ni tildes, ya que solamente admite caracteres ASCII, tal como mostramos en la imagen siguiente.
En las propiedades del script también deberemos seleccionar el tipo de script (“Function” o “Sub” y además si podemos añadir parámetros a dicha función “ByVal” o «ByRef”), que los explicaremos en otro documento.
Por último, si trabajas mucho con pantallas, sabrás que en ocasiones se pueden quedar bloqueadas, o se quedan arrancando pero nunca llega a arrancar del todo, etc. Es posible que se haya quedado algo corrupto en el sistema operativo y, por lo tanto, será preciso volver a los valores de fábrica de la pantalla y volver a cargar el programa para solucionar el problema. Te explico cómo puedes hacerlo, paso a paso:
Por cierto, si puede ser, déjame un comentario y dime lo que piensas sobre el artículo: bueno o malo, si crees que le falta algo, si te ha ayudado, lo que sea. De esta manera, yo podré mejorarlo y nos servirá a todos. Te contestaré en menos de 24h. Muchas gracias.

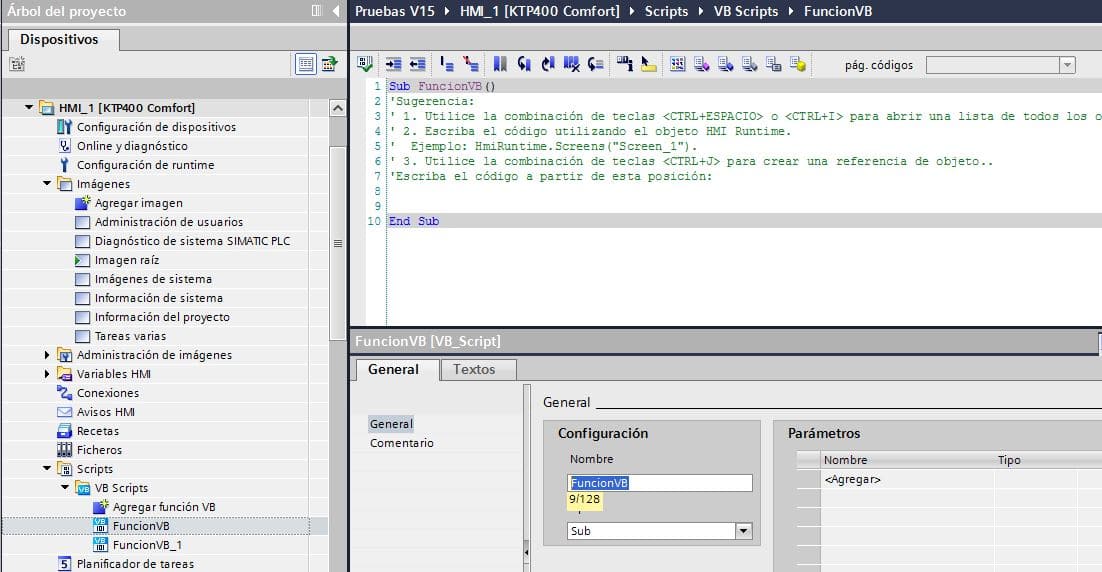
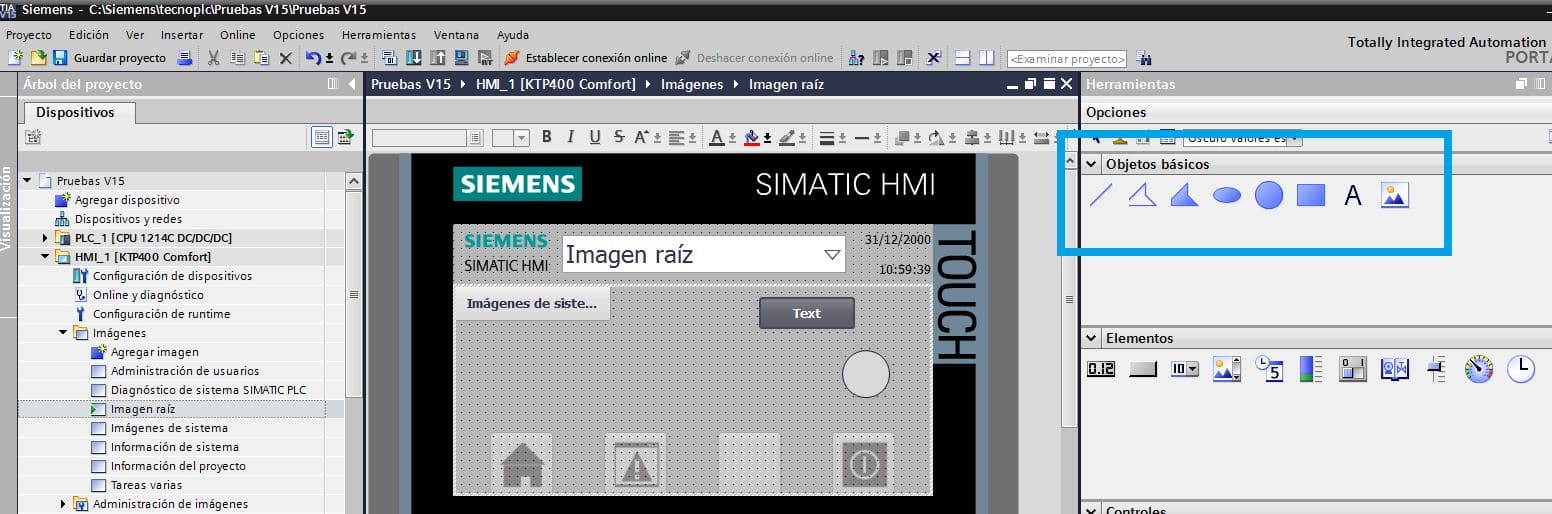
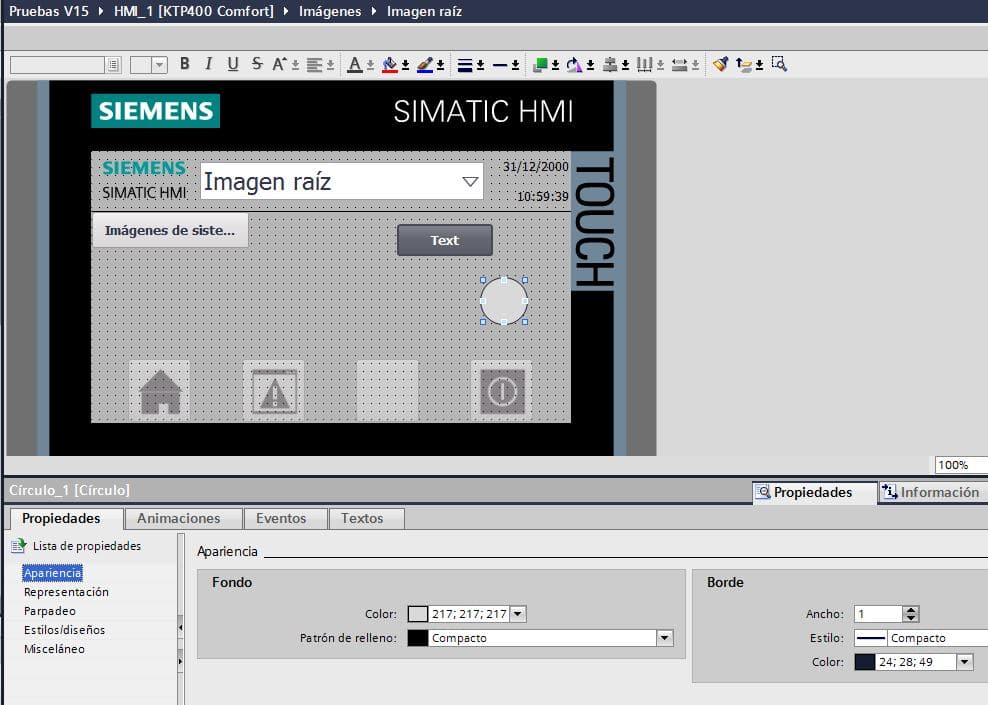
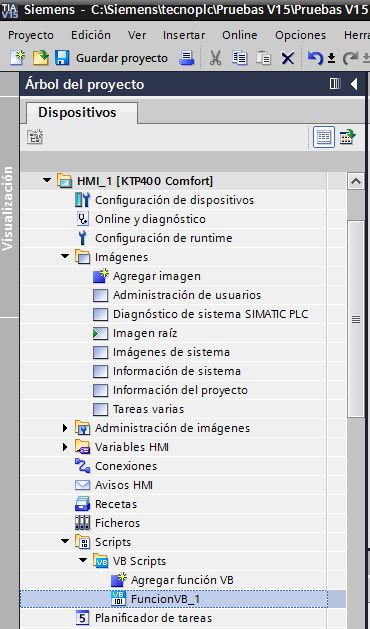
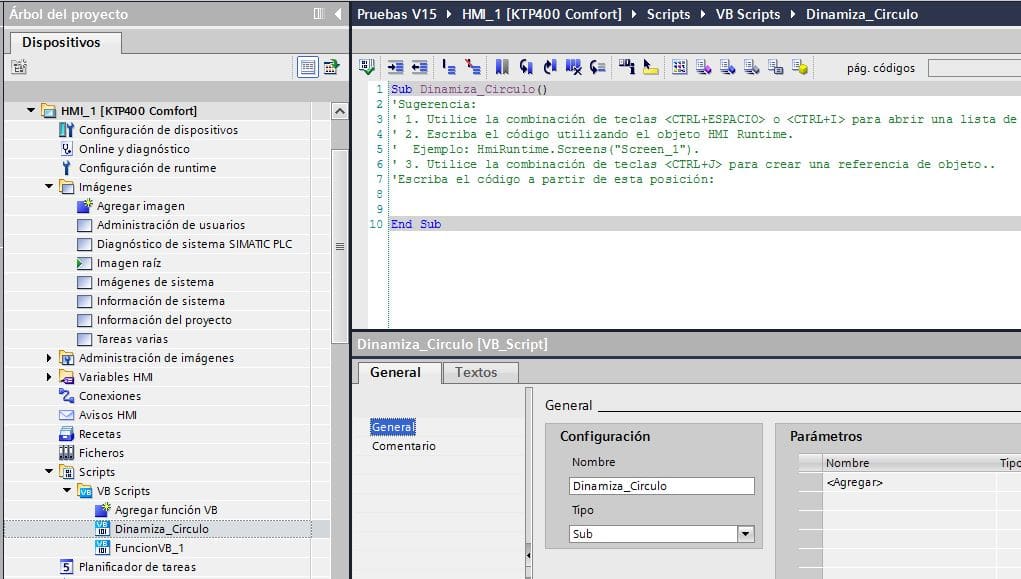

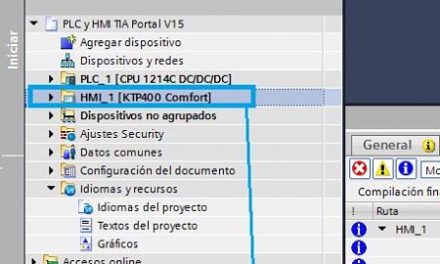

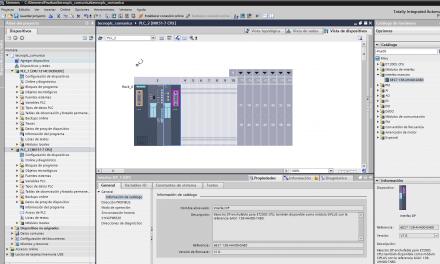




seria bueno un articulo explicando como se manejan popup desde el plc usando scrips en hmi
OK. Me lo apunto y haré un artículo en un futuro. Gracias por comentar.