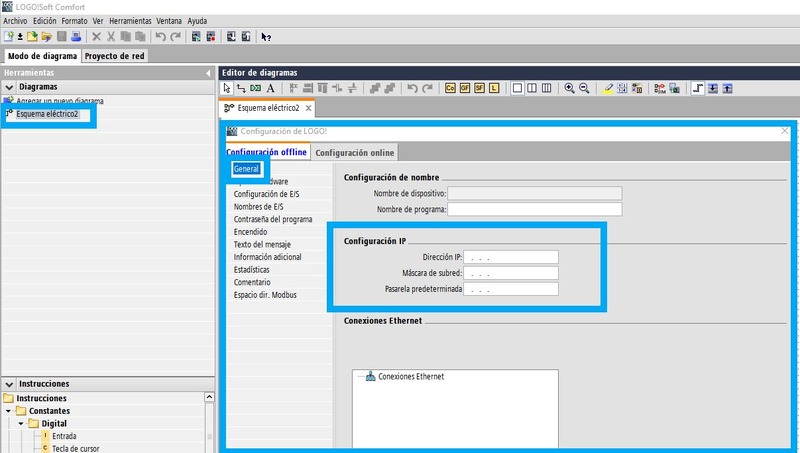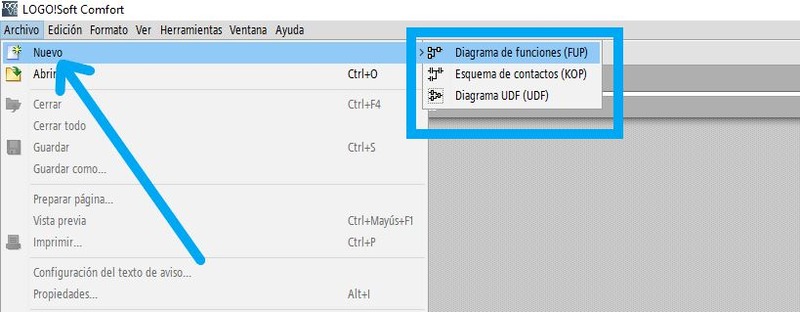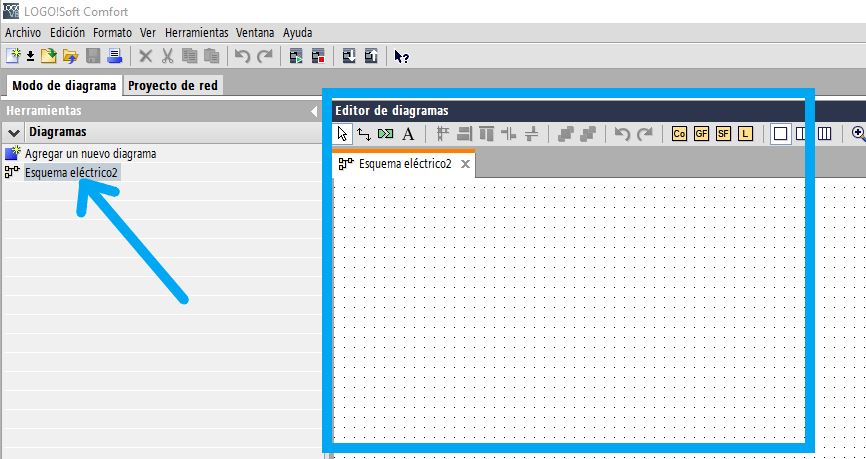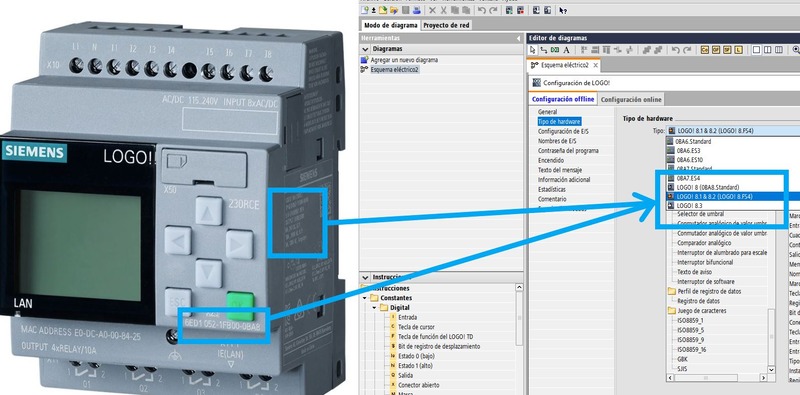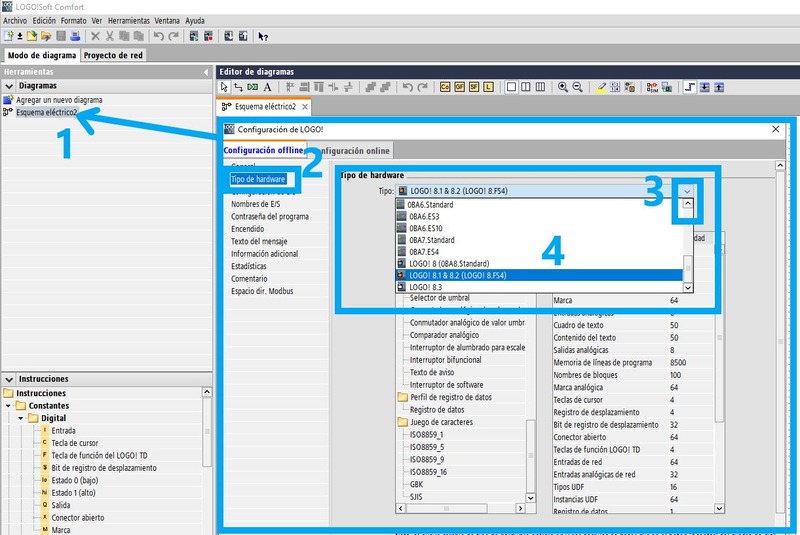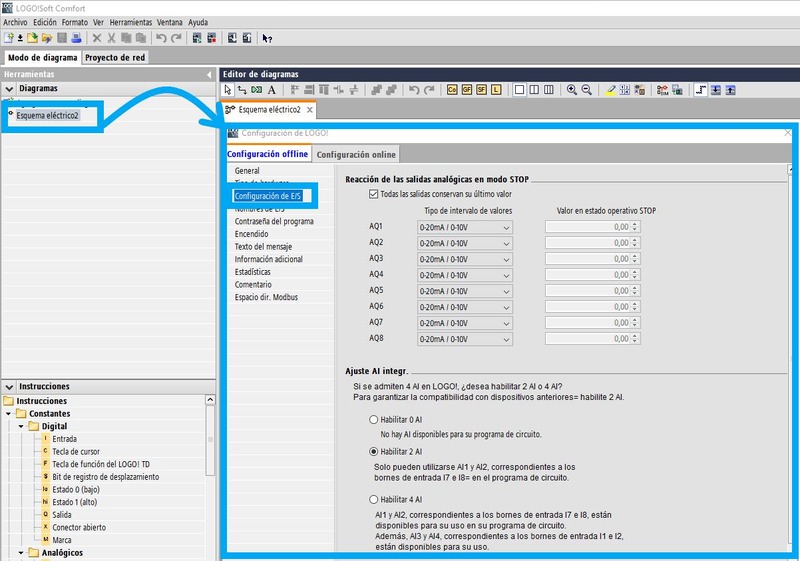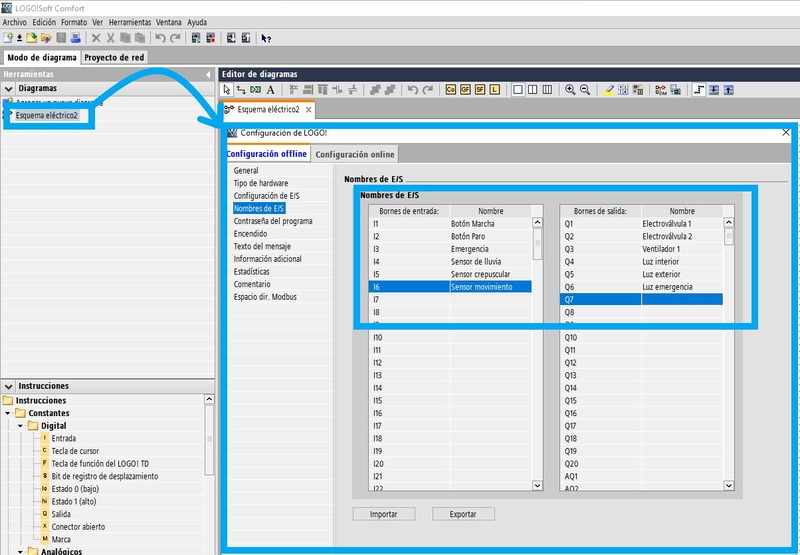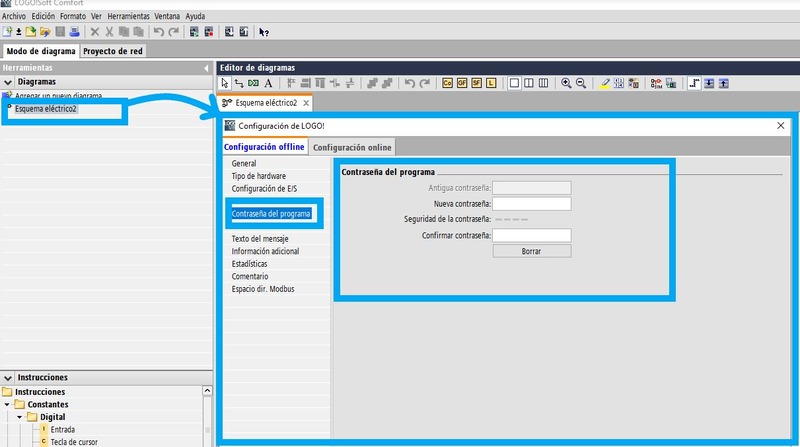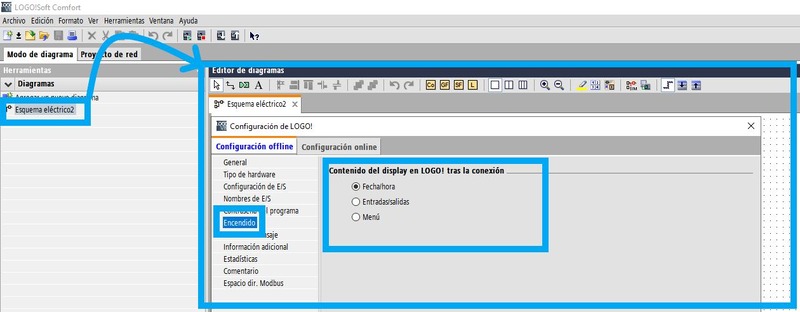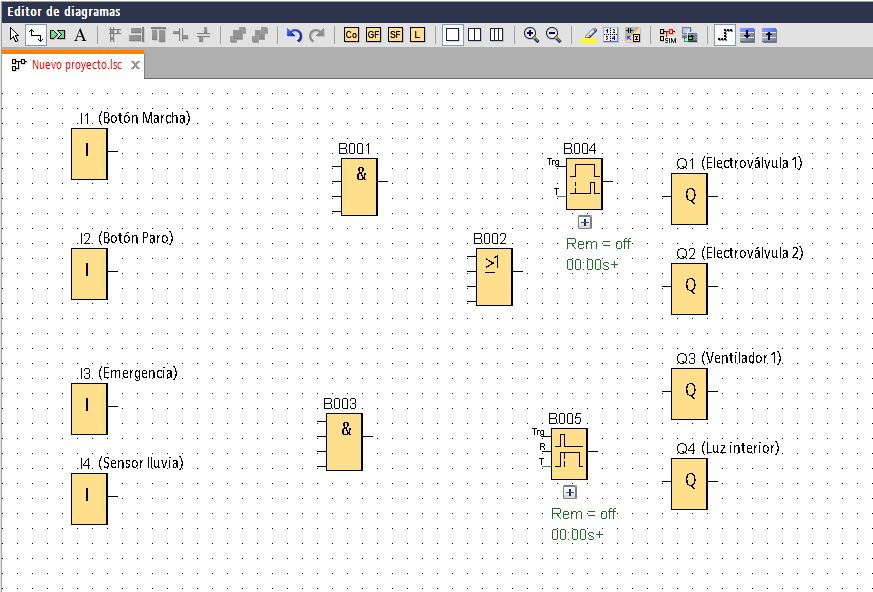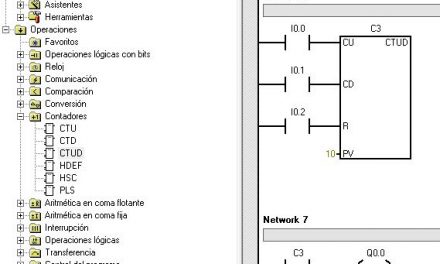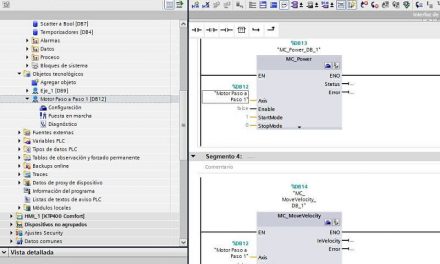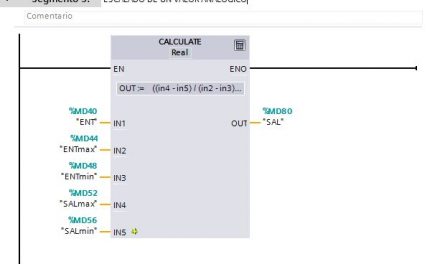Te enseño a crear proyecto nuevo LOGO desde cero con los parámetros y características que son imprescindibles para empezar a programar de forma correcta y que tu programa tenga una buena estructura te resulte más fácil navegar por el programa y más fácil su diagnóstico.
Este artículo pertenece al Curso de LOGO gratis. Al final del artículo encontrarás el acceso al Menú del Curso.
Índice de contenidos.
- 7 pasos para crear proyecto nuevo LOGO desde cero de forma correcta
- Crear proyecto nuevo LOGO en diagrama de funciones FUP.
- Configurar tipo de Hardware al crear proyecto nuevo LOGO.
- Configuración de entradas y salidas.
- Dar nombre a las entradas y salidas.
- Establecer contraseña al programa LOGO.
- Configurar encendido al crear proyecto LOGO.
- Configurar la conexión Ethernet del LOGO Siemens.
- Empezar a programar después de crear proyecto nuevo LOGO Siemens.
7 pasos para crear proyecto nuevo LOGO desde cero de forma correcta.
Al comienzo de todo proyecto debemos tener muy claro cuál va a ser el objetivo de la automatización y qué necesitamos que ejecute el programa exactamente. Por ello, antes de empezar cualquier proyecto nuevo con LOGO, necesitamos tener unos datos necesarios:
- Descripción de la automatización.
- Qué sensores se van a utilizar.
- Qué actuadores, motores, luces, etc… se van a utilizar.
- Qué cantidad de entradas vamos a utilizar.
- Qué cantidad de salidas vamos a utilizar.
En segundo lugar, una vez tenemos clara la descripción y componentes de la instalación o proceso, podemos empezar a trabajar con un proyecto nuevo con LOGO Soft Comfort donde podemos colocar nuestras funciones y secuencia de programa para controlar dicho sistema.
Como resultado, vamos a crear un proyecto nuevo en LOGO Soft con 5 simples pasos:
- Crear un nuevo proyecto vacío en LOGO Soft.
- Configurar el Hardware.
- Configurar entradas y salidas del LOGO.
- Configurar encendido automático del LOGO.
- Configurar la conexión Ethernet de nuestro LOGO 8.
Crear proyecto nuevo LOGO en diagrama de funciones FUP.
Una vez tenemos claro la descripción de la automatización que queremos controlar con nuestro LOGO Siemens, tenemos que abrir nuestro software LOGO Soft Comfort. Seguidamente vamos a crear proyecto nuevo LOGO desde la opción de la barra de herramientas llamada “Archivo” y la opción “Nuevo” donde veremos 3 tipos de nuevo proyecto que podemos crear con LOGO Soft Comfort:
- Proyecto LOGO basado en diagrama de funciones FUP.
- Proyecto LOGO basado en esquema de contactos KOP.
- Proyecto LOGO basado en diagrama UDF.
Como resultado, puedes ver que tenemos 3 formas de trabajar en LOGO, en formato FUP, o en KOP o en diagrama UDF, sin embargo, mi consejo es programar LOGO en diagrama FUP, donde tendrás todas las funciones en forma de cajas y es muy intuitivo este modo de programación.
Por último, una vez has seleccionado esta opción, se crea automáticamente una hoja en blanco con un “Editor de diagramas” que verás en la parte derecha. Además, por defecto viene identificado por un nombre llamado “Esquema eléctrico 1” y así podrás empezar a trabajar en LOGO Soft.
Configurar tipo de Hardware al crear proyecto nuevo LOGO.
Mientras tanto, el siguiente paso muy importante cuando estás creando un proyecto nuevo de LOGO es la selección del Hardware, es decir, tienes que seleccionar qué tipo de autómata LOGO vas a utilizar para tu proyecto.
En consecuencia, debes seleccionar el modelo de LOGO que se corresponda con la referencia exacta de Siemens del LOGO físico que vayas a utilizar, referencia que puedes encontrar en un lateral o en el frontal de tu PLC LOGO. es más, lo importante es conocer si estás utilizando un LOGO 8 o es uno más anterior, como el LOGO 7.
Por lo tanto, una vez conoces la referencia de tu PLC, en el software LOGO Soft Comfort debes seleccionar el nombre de tu proyecto nuevo, hacer clic con el botón derecho y entrar a la opción de propiedades. Una vez dentro de propiedades, debes seleccionar el “Tipo de Hardware” y encontrarás una lista con el tipo de LOGO que puedes escoger.
Configuración de entradas y salidas.
Al comienzo de todo proyecto ya comentábamos que uno de los datos más importantes es conocer los sensores que vamos a utilizar y los motores, electroválvulas u otros actuadores que vamos a controlar en la automatización.
Como consecuencia, debemos definir qué tipo de entradas y qué tipo de salidas vamos a utilizar en el proyecto LOGO, diferenciando entre entradas digitales y entradas y salidas analógicas.
Por lo tanto, hacemos clic con el botón derecho del ratón sobre el nombre del proyecto y seleccionamos la opción de “Propiedades” y una vez dentro, seleccionar la opción de “Configuración de E/S”.
Como resultado, vemos cómo podemos configurar entradas y salidas analógicas o, por lo contrario, dejar las opciones por defecto si no vamos a utilizar ningún sensor analógico. Ciertamente, esto también va a depender del tipo de PLC escogido, ya que cada PLC te dejará configurar un numero de entrada y salidas analógicas.
Dar nombre a las entradas y salidas.
Ya que vamos a identificar los tipos de sensor y entradas y salidas, también vamos a definir las entradas y salidas, con un nombre identificativo que nos ayude a relacionar cada entrada con su sensor y cada salida con su actuador.
Por lo tanto, hacemos clic con el botón derecho del ratón sobre el nombre del proyecto y seleccionamos la opción de “Propiedades” y una vez dentro, seleccionar la opción “Nombre de E/S” y abrirá una tabla donde podremos poner el nombre de lo que significa cada entrada y salida.
Finalmente, vemos como en la tabla se queda bien reflejado qué significa cada entrada y qué significa cada salida física, lo cual nos ayuda a organizarnos en el programa a la hora de utilizar los bloques y de hacer diagnóstico.
Establecer contraseña al programa LOGO.
Ciertamente, si quieres añadir una opción de seguridad a tu PLC LOGO, le puedes añadir una contraseña al programa para que solamente tú puedas acceder a ese programa y solamente tú (que conoces la contraseña), puedas conectarte al PLC.
Por lo tanto, hacemos clic con el botón derecho del ratón sobre el nombre del proyecto y seleccionamos la opción de “Propiedades” y una vez dentro, seleccionar la opción “Contraseña del programa” y abrirá una ventana donde podrás introducir una contraseña y su confirmación.
Configurar encendido al crear proyecto LOGO.
De manera similar, se pude configurar qué menasje queremos que aparezca en el display del LOGO cada vez que se conecte a la alimentación.
3 formas de mostrar en el display del LOGO! cada vez que se enchufa a la alimentación:
- Mostrar la Fecha y Hora.
- Mostrar Entradas y Salidas.
- Mostrar el Menú.
Por lo tanto, hacemos clic con el botón derecho del ratón sobre el nombre del proyecto y seleccionamos la opción de “Propiedades” y una vez dentro, seleccionar la opción “Encendido” y abrirá una ventana donde podrás seleccionar el contenido del display tras la conexión.
Configurar la conexión Ethernet del LOGO Siemens.
Probablemente verás muchas más propiedades de configuración dentro del proyecto, pero ya te he enumerado las más relevantes e imprescindibles para empezar a programar de una forma correcta.
Sin embargo, todavía hay una característica muy importante para tener en cuenta siempre que vayas a utilizar un LOGO 8, ya que este tipo de LOGO tiene un puerto Ethernet y la conexión desde el ordenador al PLC será vía Ethernet.
Por consiguiente, en todo LOGO 8 tenemos que configurar la conexión Ethernet, indicando una dirección IP y una sub-máscara de Red, lo cual nos permitirá identificar a este LOGO dentro de una Red Ethernet.
Por lo tanto, hacemos clic con el botón derecho del ratón sobre el nombre del proyecto y seleccionamos la opción de “Propiedades” y una vez dentro, seleccionar la opción “General” y abrirá una ventana donde podrás seleccionar el nombre del dispositivo y la configuración IP.
En consecuencia, podemos colocar una dirección IP que sepamos que se va a encontrar dentro del rango de la Red Ethernet a la que vayamos a estar conectados. Por ejemplo, si tu ordenador tiene una dirección 192.168.0.100, tu PLC LOGO podría tener una dirección 192.168.0.200 y la sub-máscara de res de 255.255.255.0.
Empezar a programar después de crear proyecto nuevo LOGO Siemens.
Finalmente, ya tenemos configurada una primera estructura para nuestro programa LOGO y, en consecuencia, ya podemos empezar a programar, utilizando las funciones, las entradas y salidas de nuestro sistema de automatización e ir construyendo un programa poco a poco.
Es más, cada vez que insertes una entrada y una salida en el editor de diagramas, comprobarás como, automáticamente ya tiene asignado un nombre por defecto, que es el nombre que has puesto en la tabla de configuración.
Espero que se te haya quedado claro el tema de crear un proyecto nuevo en LOGO y así poder empezar a programar. Como resultado, el siguiente paso es empezar a estudiar las Funciones Básicas en LOGO y conocer todos los detalles de esas funcionalidades. Así que no te pierdas el siguiente artículo donde te lo explico todo al detalle:
Este artículo pertenece al Curso LOGO gratis. Puedes acceder al Menú principal del curso con el siguiente enlace, donde encontrarás un guion con todos los temas y desde ahí acceder a cualquiera de los artículos. Fácil y rápido:
Por cierto, si puede ser, déjame un comentario y dime lo que piensas sobre el artículo: bueno o malo, si crees que le falta algo, si te ha ayudado, lo que sea. De esta manera, yo podré mejorarlo y nos servirá a todos. Te contestaré en menos de 24h. Muchas gracias.