Cómo conectar smartphone a pantalla HMI y visualizar en tu móvil todas las pantallas de tu proyecto TIA Portal. Es decir, podrás entrar desde tu móvil a todas las pantallas como si estuvieras delante de la pantalla HMI y podrás modificar y pulsar botones de tu pantalla, de forma remota, estés donde estés.
¿Para qué queremos conectar smartphone a pantalla HMI Siemens?
La respuesta es sencilla, queremos controlar la máquina desde nuestro dispositivo móvil, controlar la máquina desde la oficina o desde el sofá de nuestra casa. Por ello, necesitamos un sistema que nos permita conectarnos desde nuestro móvil a esa pantalla que tenemos en la máquina. La pantalla programada con TIA Portal tendrá todas las pantallas y botones que hayamos programado y desde el móvil tendremos acceso a todos y cada uno de ellos.
¿Qué necesitamos hacer para conectarnos de forma remota desde el móvil?
1. Primer paso para conectarnos desde el móvil: descargar la App VNC Viewer.
2. Necesitamos saber cuál es la dirección IP pública de la instalación.
3. Conocer la dirección IP de la pantalla y sus puertos de comunicación.
4. Hay que abrir los puertos del router de la instalación para conectar smartphone a pantalla.
5. Configuración de la App VNC Viewer para conectar smartphone a pantalla de forma remota.
6. Asignar dirección IP pública.
7. Ver todas las características del sistema.
8. Conectarse de forma remota desde VNC a una HMI Siemens.
9. Cómo salir de la aplicación.
Si te conectas a la pantalla desde el móvil podrás hacer lo siguiente:
Activar y desactivar variables desde el móvil.
Ver datos de variables desde el móvil.
Navegar por todas las pantallas y acceder a todo, desde el smartphone.
Primer paso para conectarnos desde el móvil: descargar la App VNC Viewer.
En primer lugar, necesitamos instalar en nuestro smartphone una App que nos permita esa conexión remota hasta la pantalla. Por ello, tenemos que ir a Play Store para descargar la App si tu dispositivo es Android o a la Apple Store si tu dispositivo es un iPhone .
Vamos a realizar el proceso para un dispositivo Android, aunque para un iphone sería exactamente el mismo proceso, pero en el otro dispositivo. Por lo tanto, una vez dentro de la Play Store, buscamos la App llamada “VNC Viewer”. Como consecuencia nos aparecerá la siguiente aplicación:
El siguiente paso es obvio, tenderemos que darle a instalar la aplicación mediante el botón de “Instalar”. Automáticamente, pasará a instalarse dicha aplicación en el dispositivo, cuando haya finalizado la descarga.
Necesitamos saber cuál es la dirección IP pública de la instalación.
Probablemente, el dato más importante que necesitamos conocer para poder conectarnos de forma remota desde el móvil a la pantalla hecha en TIA Portal es saber a dónde nos vamos a conectar. Por ello, necesitamos conocer la dirección IP del destino. Por lo tanto, tenemos que conectar nuestro ordenador en la Red de Internet donde vaya a estar la máquina o pantalla y detectar cual es nuestra IP. Es tan sencillo como conectar el cable a Internet y buscar en Google: “Cual es mi IP Pública” y te mostrará una web donde puedes averiguar la dirección IP.
Una vez entremos en la web, nos mostrará esa dirección que será la correspondiente a la dirección que vamos a tener en esa instalación. Esta dirección IP será la dirección a través de la cual vamos a acceder de forma remota desde nuestro móvil a la pantalla HMI.
La dirección IP de la imagen es ficticia (155.140.215.101), me la he inventado para que puedas tener una idea de lo que puede aparecer aquí. Es más, esta misma dirección que aparece aquí es la que se va a utilizar para rellenar los campos necesarios dentro de la App que hemos descargado en el móvil.
Importante: esta dirección IP pública puede variar a lo largo del tiempo. Es decir, que, dependiendo de tu compañía o proveedor de Internet, esta IP pública puede ser fija o puede variar con el tiempo. Por ejemplo, cada vez que se desconecte el suministro eléctrico en tu Router podría cambiarse automáticamente esa dirección IP pública y, por consiguiente deberás cambiar la IP en la App VNC. Tendrás que estudiarlo con detalle.
También es importante conocer todos los problemas que TIA Portal te puede dar cuando intentamos conectarnos a un PLC. Problemas con la tarjeta de Red, no encontrar dispositivos accesibles, y muchos otros problemas. Te muestro una guía de problemas y soluciones para tener éxito con la conexión a tu PLC:
Conocer la dirección IP de la pantalla y sus puertos de comunicación.
Mientras tanto, tenemos que conocer también cual es la dirección IP que le hemos asignado a nuestra pantalla dentro del proyecto TIA Portal. El encargado de la programación del proyecto nos dirá cual es la dirección exacta de la pantalla. Es tan fácil como entrar a TIA Portal y ver la dirección que tiene la HMI.
Si no eres programador, entonces el técnico programador te tendrá que facilitar cual es esa dirección IP de la pantalla. Asimismo, será el programador el que tiene que especificar a qué puerto se tiene que acceder desde fuera a esta pantalla. Normalmente son los puertos “5800” y “5900”.
Información ejemplo de acceso remoto:
Dirección IP de la pantalla: 192.168.1.101
Puerto de acceso remoto: 5800
Puerto de acceso remoto: 5900
Contraseña: 100
Para conseguir enlazar correctamente la pantalla HMI y el PLC en TIA Portal hay que conocer con detalle cómo diseñar un proyecto con el PLC y HMI en una Red Profinet para compartir sus variables:
Hay que abrir los puertos del router de la instalación para conectar smartphone a pantalla.
Debido a que nos vamos a conectar de forma remota a la pantalla, necesitamos indicar en algún sitio que vamos a hacer justamente eso: conectarnos a la pantalla. Según las características de Smart Access configuradas en TIA Portal para la pantalla, los puertos de acceso remoto serán los puertos 5800 y 5900 de la HMI. Por consiguiente, debemos de abrir esos puertos en el Router para indicarle que vamos a acceder desde el exterior a esos puertos.
Como vemos en la imagen anterior, hay que buscar en las opciones del Router la opción denominada “Port Forwarding”. Ciertamente se puede observar como hemos habilitado una comunicación “WAN to LAN” mediante un protocolo TCP en los puertos 5800 y 5900 de nuestra pantalla táctil Siemens. Es más, le tenemos que especificar la dirección exacta de esta pantalla, ya que cada dispositivo dentro de la instalación tendrá una dirección diferente. En nuestro caso, la pantalla tiene la dirección IP 192.168.1.101.
Configuración de la App VNC Viewer para conectar smartphone a pantalla de forma remota.
Finalmente, una vez tenemos la App VNC descargada, abrimos y tendremos que añadir un dispositivo para poder conectarnos.
Añadir dispositivo en VNC para conexión remota desde smartphone.
Una vez abrimos la App VNC, veremos el icono “+” para añadir una conexión o dispositivo.
Asignar dirección IP pública para poder conectar smartphone a pantalla.
Como resultado nos aparece una ventana denominada “New connection” donde debemos introducir los datos de la instalación. En primer lugar, nos pide la dirección IP, que será la dirección IP pública que hemos averiguado anteriormente. Por consiguiente, aquí pondremos esa dirección y, además, tenemos que indicarle que debe acceder al puerto 5900 dentro de esa dirección IP. Como resultado, tenemos que colocar “:” y ese puerto “5900”, quedando como sigue: 155.140.215.101:5900.
Ver todas las características del sistema.
Parece que ya hemos acabado la configuración para poder acceder de forma remota desde nuestro móvil a la pantalla de Siemens. Como podemos ver, hay ciertas opciones para la calidad de visualización de las imágenes o si solamente quiere ver pero que nadie pueda tocar en la pantalla, etc…
Conectarse de forma remota desde VNC a una HMI Siemens.
Por lo tanto, ya estamos listos para acceder remotamente a la pantalla. Desde el menú principal de VNC Viewer veremos que tenemos el dispositivo que hemos añadido, llamado “Riego Automático”. Si queremos acceder, simplemente pulsamos sobre él y empezará a buscar el dispositivo.
Al empezar la búsqueda, encontrará el dispositivo accesible y nos mostrará la pantalla para introducir una contraseña, la cual te la debe de facilitar el programador que lo haya creado. Al introducir esa contraseña, ya podrás acceder a la instalación desde tu móvil.
Como resultado de todo esto, veremos en el móvil exactamente lo mismo que tenemos en la pantalla. Es decir, es como si estuviéramos delante de nuestra máquina, delante de la pantalla tocando los botones, solo que, en esta ocasión, desde la palma de tu mano, con todas las funcionalidades y sin límites, aunque esté de forma remota.
Cómo salir de la aplicación.
Finalmente, si ya no quieres seguir conectado desde el smartphone a tu pantalla simplemente tienes que cancelar la conexión con la “X”. Al pulsarla, te preguntará si quieres desconectarte y así podrás parar esta aplicación.
El tema de comunicaciones en TIA Portal puede resultar complicado muchas veces. Por ello, he confeccionado una guía para establecer comunicación con tu PLC a la primera, es decir, que siguiendo los pasos, seguro que no fallas. Olvídate de perder tiempo al lado de tu PLC intentando conectarte. Echa un vistazo y verás todos los 10 pasos a seguir:
Por cierto, si puede ser, déjame un comentario y dime lo que piensas sobre el artículo: bueno o malo, si crees que le falta algo, si te ha ayudado, lo que sea. De esta manera, yo podré mejorarlo y nos servirá a todos. Te contestaré en menos de 24h. Muchas gracias.

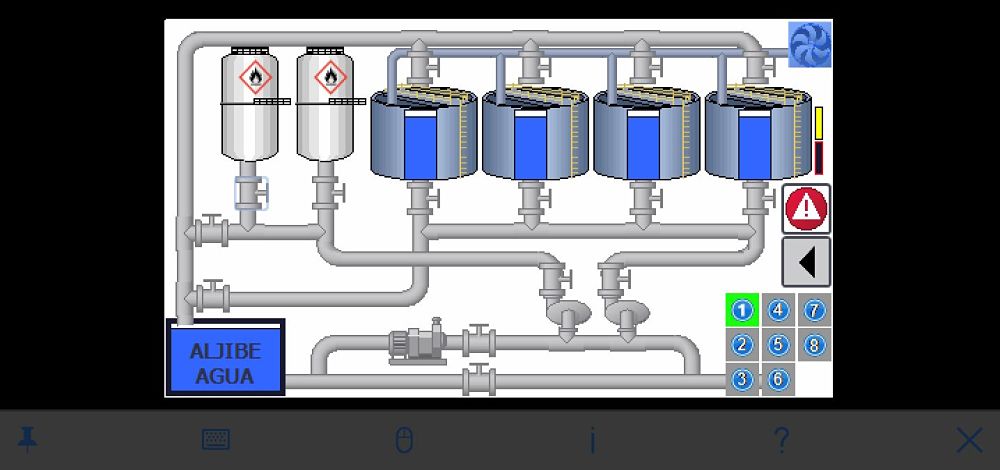
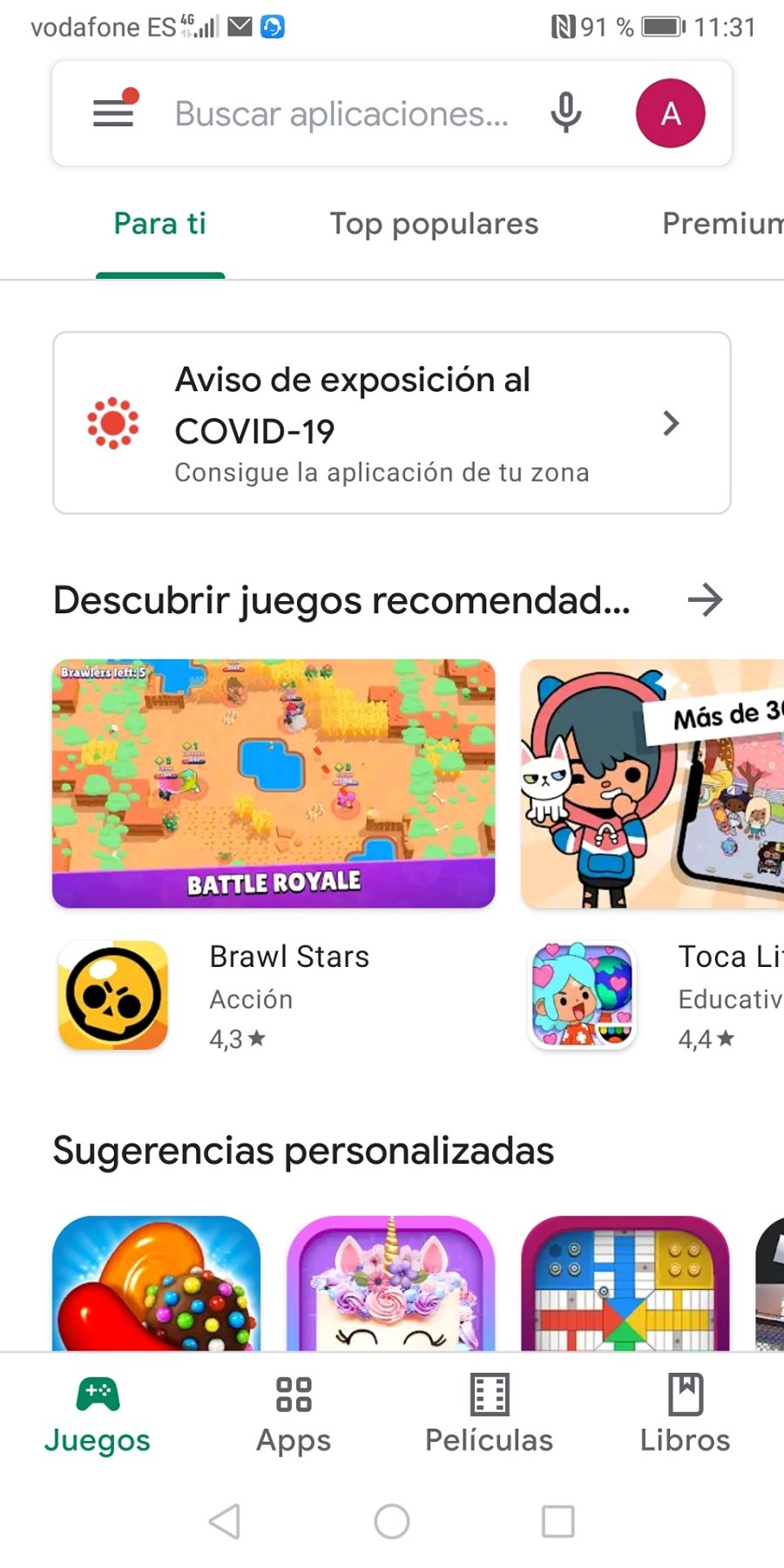
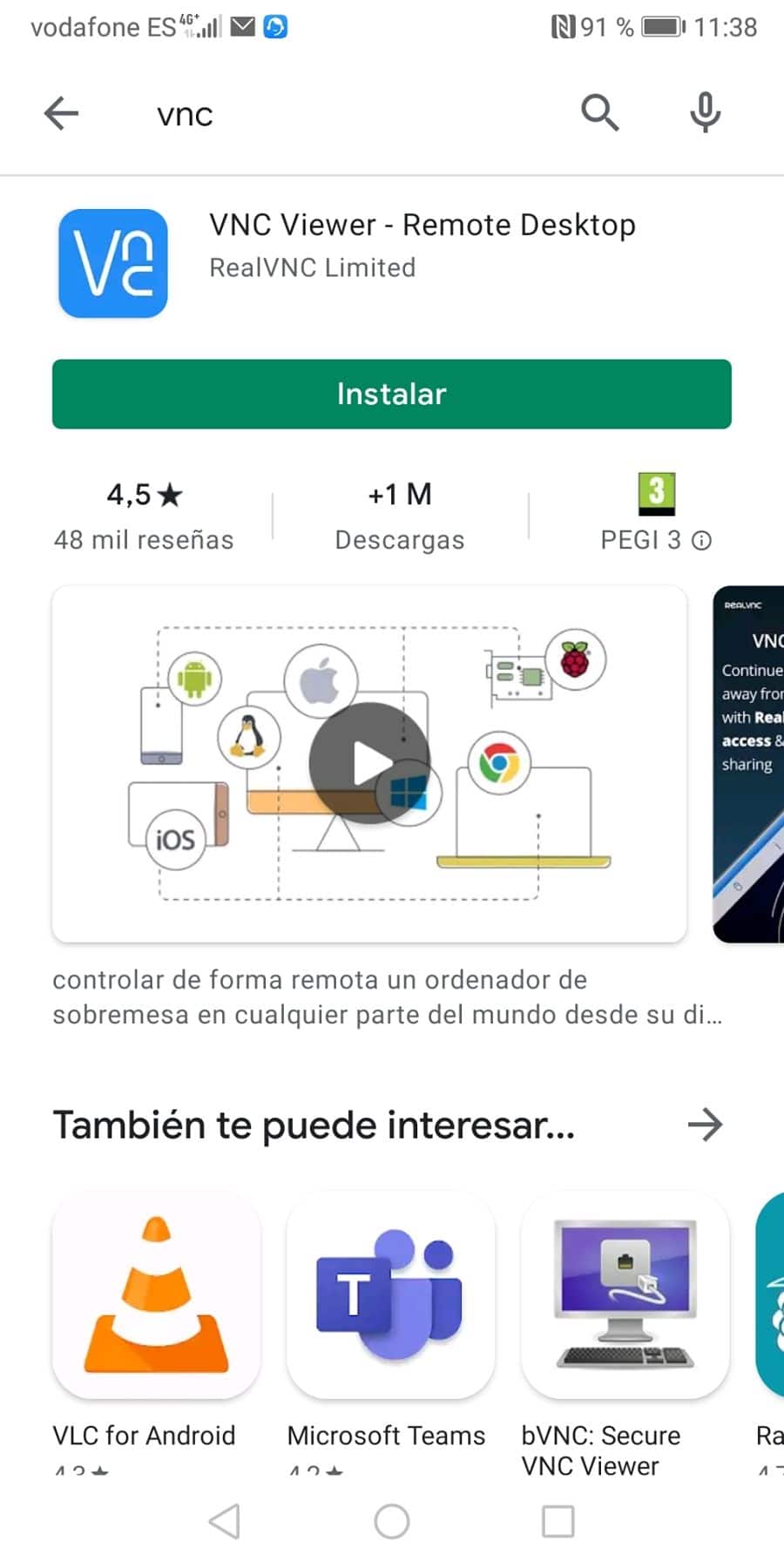
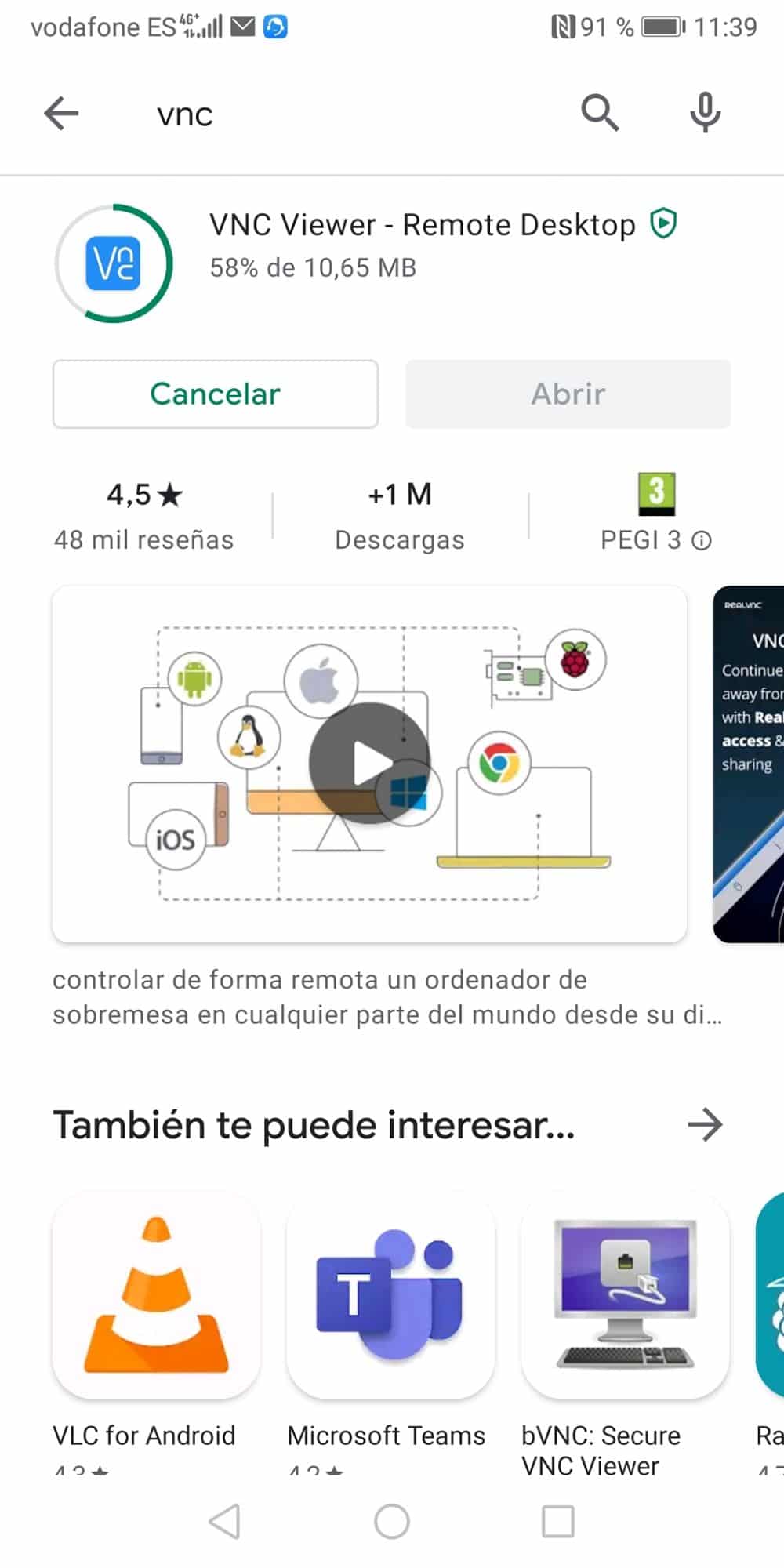
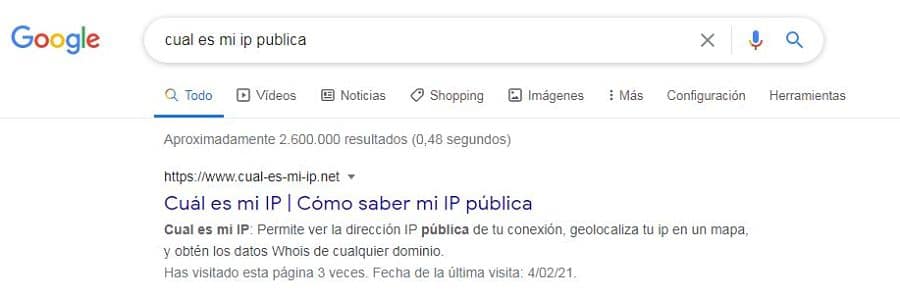
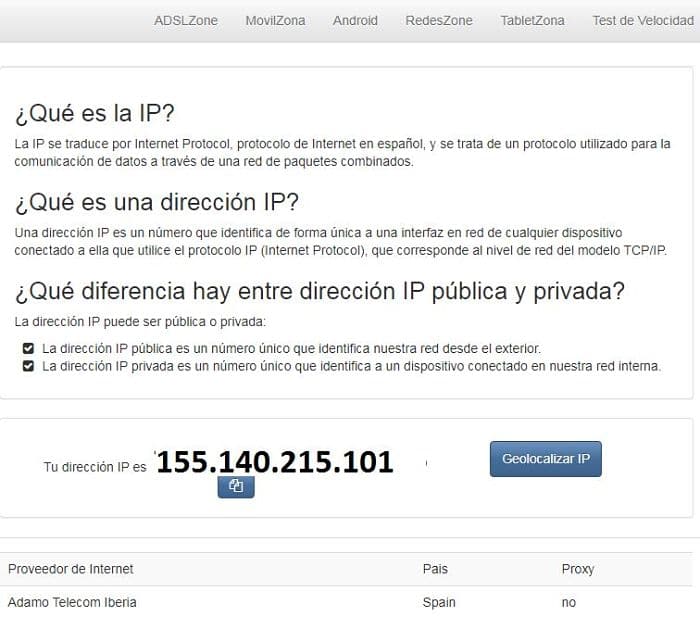
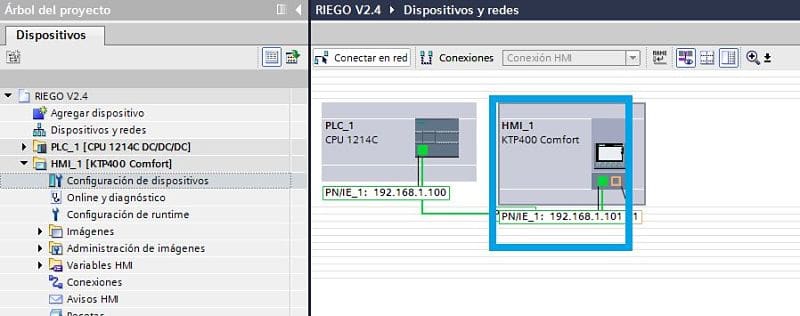
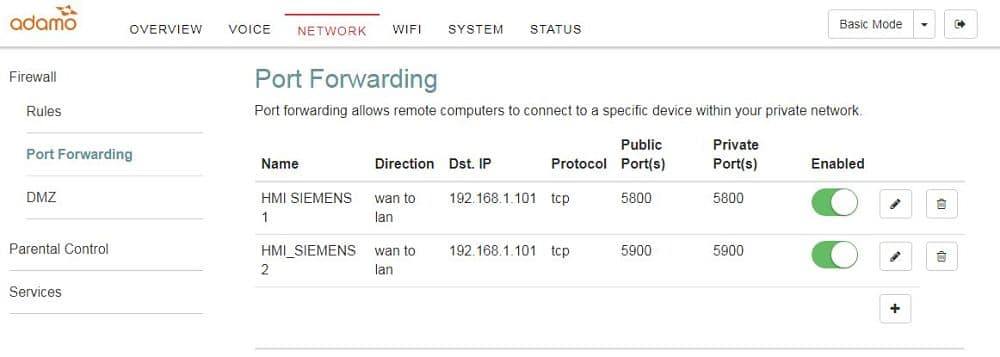
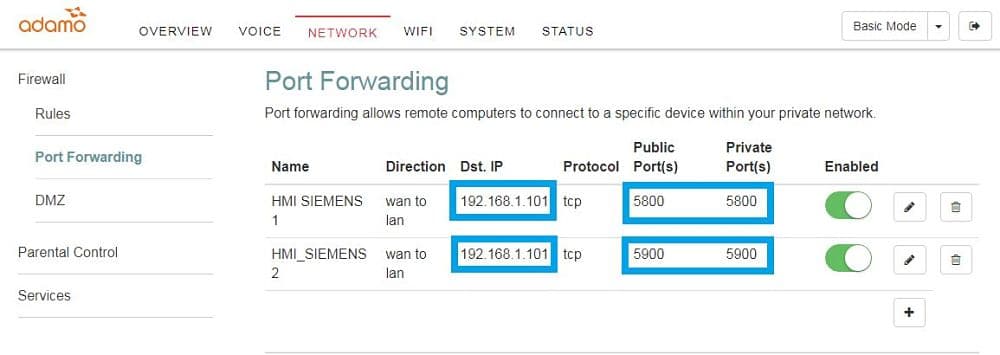
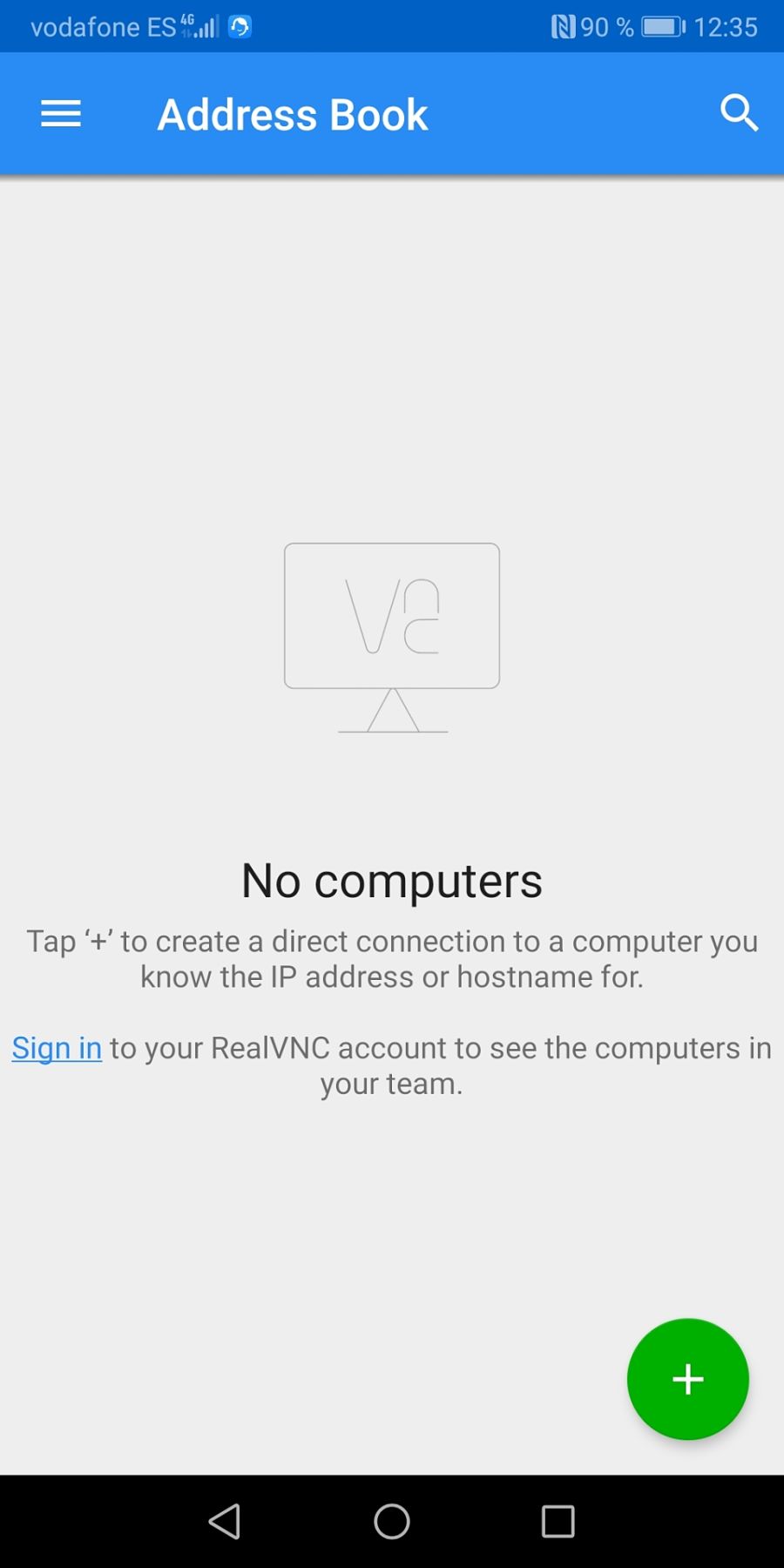
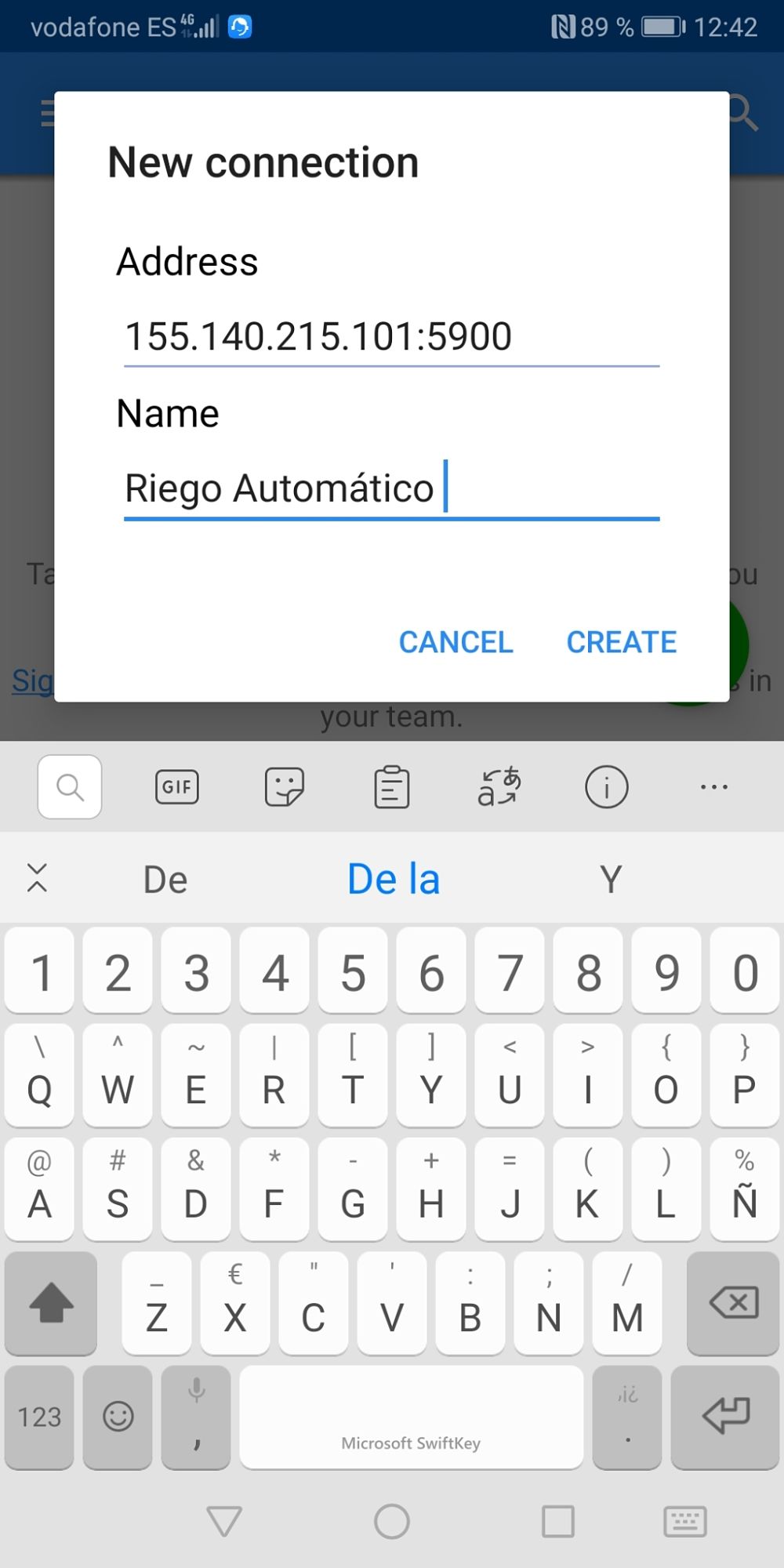
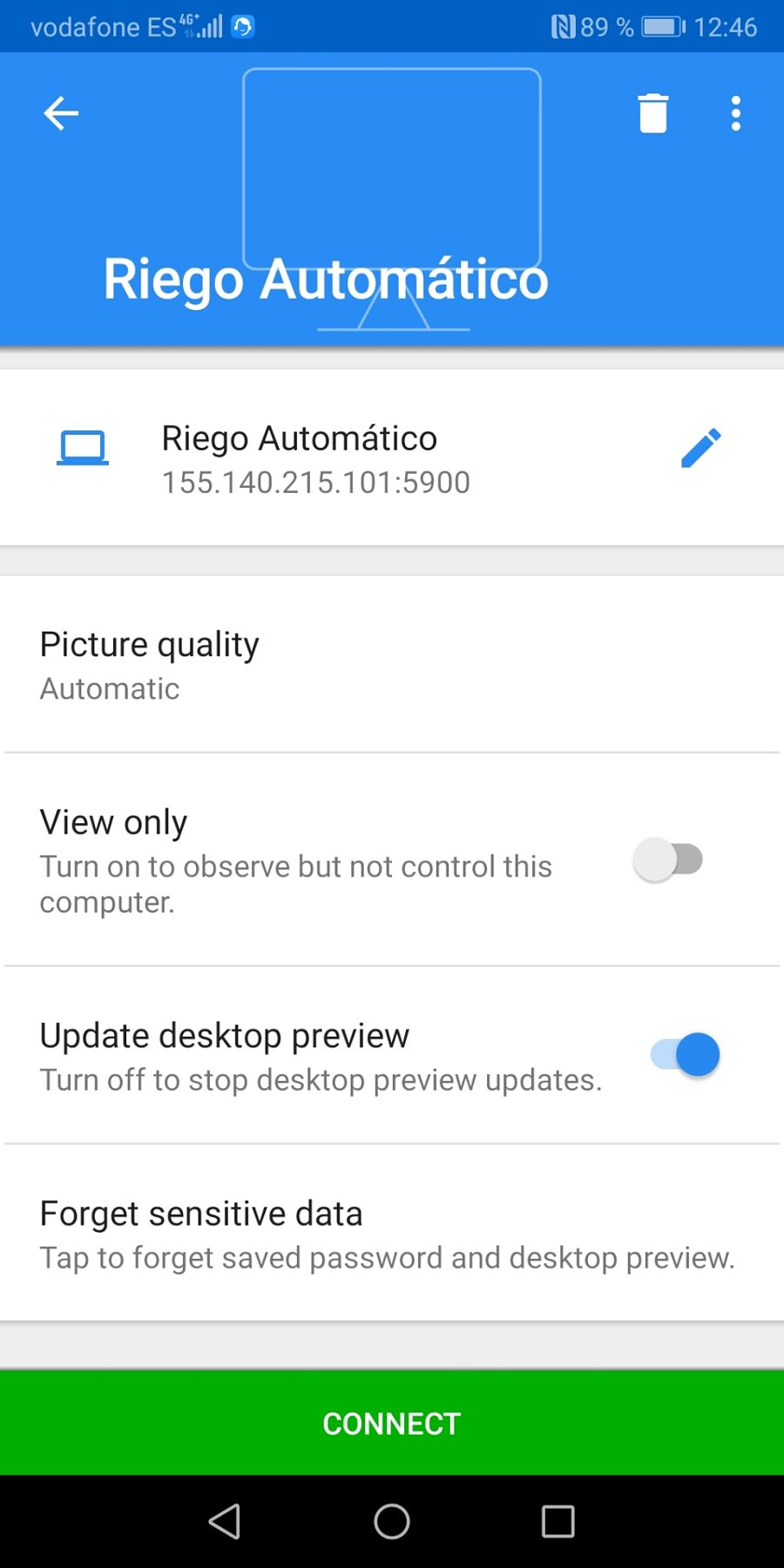
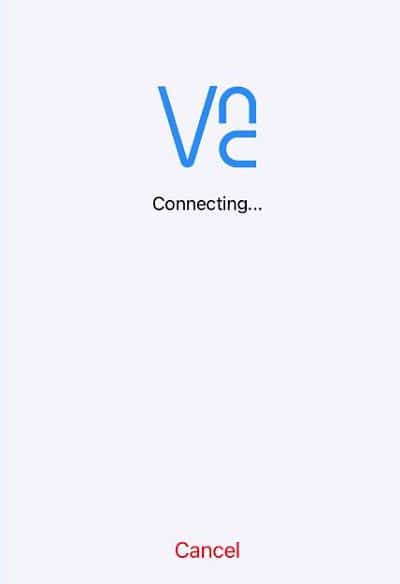
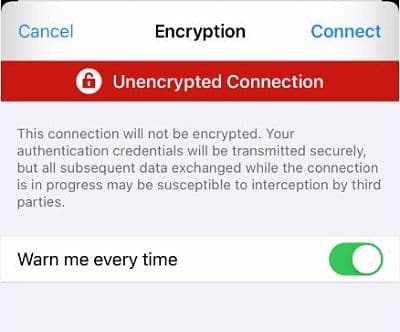
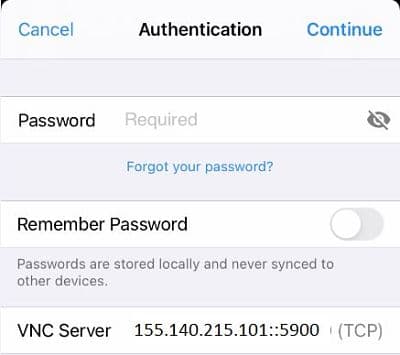

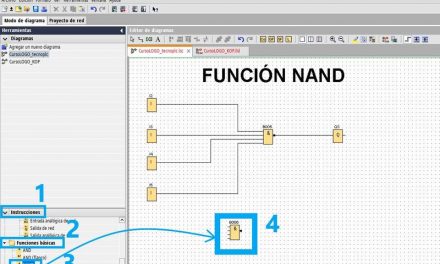
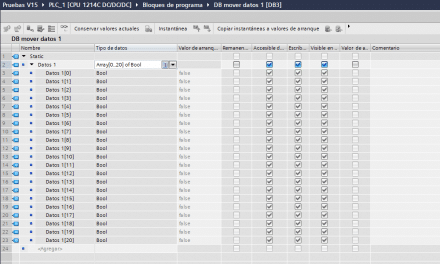
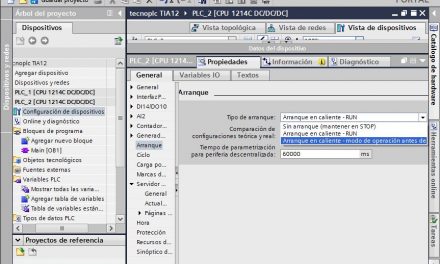
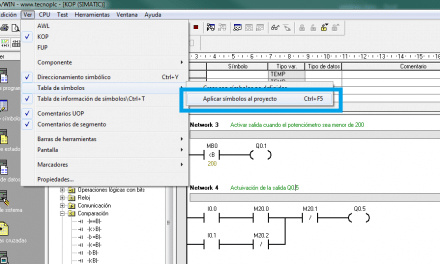




esto sólo funciona para una HMI fisica o se puede con una computadora que simule HMI en TIA PORTAL?
Hola. Solo con la pantalla física podrás acceder a ella de forma remota.