Realizar una comunicación Logo S7-1200 mediante una conexión Profinet con LOGO en TIA Portal mediante cable ethernet entre plcs. Controlar entradas y salidas del Logo, programado todo en el S7-1200, simplemente utilizando el Logo como una ampliación de entradas y salidas, sin necesidad de realizar un programa en el Logo.
Podemos programar LOGO en TIA Portal.
En primer lugar, hay que decir que LOGO Siemens nos va a dar mucha facilidad en las comunicaciones entre TIA Portal y otros tipos de plcs. Es más, podemos utilizar un LOGO como si se tratara de un módulo más de un PLC, así que, podremos utilizarlo dentro de TIA Portal, sin problemas.
Pasos para utilizar TIA Portal y un LOGO.
1. Qué hay que saber de la comunicación LOGO S7-1200.
2. Definir la nueva conexión para S7 LOGO en TIA Portal.
3. Se puede realizar comunicación entre plcs mediante PUT y GET
4. Asignar dirección IP a LOGO en TIA Portal.
5. Configuración de la comunicación LOGO S7-1200.
6. Configuración del LOGO Siemens.
7. Los datos que se van a transferir en la comunicación LOGO S7-1200.
Qué hay que saber de la comunicación LOGO S7-1200.
Una comunicación y transferencia de datos entre un Logo y un S7-1200 se puede realizar mediante una nueva conexión en la “Vista de redes” del proyecto del TIA Portal. Esta nueva conexión será una “Conexión S7”.
Ciertamente, esta conexión S7 se define como Comunicación Cliente Servidor, en la que el Cliente (Logo) accede directamente al Servidor (S7-1200), para escribir y leer datos, sin necesidad de utilizar funciones para enviar y recibir datos entre dispositivos de una red.
Importante es tener muy claro cómo debemos establecer una comunicación entre TIA Portal y un PLC. Es primordial conocer todos los pasos para establecer la conexión y detectar los dispositivos accesibles desde TIA Portal. Echa un vistazo a otro artículo donde muestro paso a paso cómo realizar la comunicación con el PLC:
Definir la nueva conexión para S7 LOGO en TIA Portal.
Por consiguiente, después de seleccionar la “Conexión S7”, nos situamos encima del PLC y con botón derecho seleccionamos “Agregar conexión”.
Como resultado, nos aparecerá la ventana donde especifica las características de la nueva conexión, referente al PLC sobre el que hemos creado la nueva conexión, en nuestro caso el PLC 1, ya que el proyecto tiene dos PLC.
Se puede realizar comunicación entre plcs mediante PUT y GET
Probablemente una forma de realizar una comunicación entre plcs es utilizando la función PUT y la otra función GET para el retorno de la información. En camio, en nuestro caso para comunicar con un LOGO en TIA Portal no necesitamos utilizar estas funciones. Por consiguiente, vamos a utilizar un mapa de memoria común entre ambos dispositivos.
Esto de compartir variables entre dispositivos es una realidad, y tan simple como copiar y pegar. El mejor ejemplo de ello es cuando creamos un proyecto de PLC y HMI en TIA Portal. Podemos utilizar las variables del PLC en la HMI sin necesidad de duplicarlas ni crearlas otra vez en la pantalla. Te lo explico paso a paso:
Asignar dirección IP a LOGO en TIA Portal.
Por lo tanto, pinchando sobre el símbolo de “Conexión S7” creado en la vista de redes accederemos a las propiedades, y ahí configuraremos las direcciones que debemos asignar a cada elemento.
En el apartado General de las propiedades asignaremos la dirección IP para el Logo, que deberá estar dentro del rango en el que está el PLC_1 al que va a conectarse. El Logo viene definido con “Interlocutor” y una Interfaz desconocida. El PLC_1 si que tiene una Interfaz definida por defecto, no hay que modificarla.
Configuración de la comunicación LOGO S7-1200.
Mientras tanto, en la siguiente opción de configuración se establece la ID, que viene definida por defecto.
Por lo tanto, el siguiente paso es establecer los parámetros en “Detalles de direcciones”, donde se le asignan unas direcciones TSAP indicando el Rack y el slot para cada dispositivo. Habrá que rellenar como muestra la siguiente figura para una buena conexión:
Puedes encontrar ejemplos de programación para descargar en la zona de "Descargas". Ejemplos en MicroWin, en Step 7, en LOGO y en TIA Portal, para CPU y HMI. Ejemplos de aplicaciones reales, configuraciones, simulaciones, etc...
Finalmente, definiremos las propiedades especiales de la conexión donde debemos deshabilitar la opción de “establecimiento activo de la conexión”.
Adicionalmente, en algunas ocasiones es necesario activar una característica en las propiedades de Protección de la CPU, en el apartado “Protección” del PLC:
En ocasiones cualquier fallo en la configuración puede desencadenar en un fallo en la comunicación entre TIA Portal y el PLC, así que cuidado con los cables Ethernet de conexión y las configuraciones.
Configuración del LOGO Siemens.
Parece que ya tenemos preparada la configuración en TIA Portal. Por esta razón, ahora tenemos que configurar el LOGO en el software LOGO Soft. Por consiguiente, una vez abierto el proyecto de Logo, con el botón derecho podemos acceder a configurar las propiedades de la conexión que necesitamos:
Una vez se abre la ventana editamos y rellenamos la dirección IP del módulo, que se refiere a la dirección IP que va a tener nuestro Logo en la conexión ethernet, es decir, la misma que hemos configurado en el TIA Portal. La máscara de subred también la rellenamos.
Posteriormente rellenamos los datos de acuerdo a los datos rellenados en TIA Portal, para Cliente y para Servidor, colocando los datos correspondientes de TSAP.
Todo esto parece un poco complicado, pero la verdad es que se resuelven las dudas practicando. Quizás te resulte más fácil conectarte de forma remota desde tu móvil a una pantalla táctil Siemens. ¿Te gustaría ver todas tus pantallas en tu móvil? Pues tienes que seguir los pasos que te muestro. Te he preparado una guía paso a paso fácil para poder conectarte desde tu móvil a la HMI:
Los datos que se van a transferir en la comunicación LOGO S7-1200.
En esta misma ventana del apartado anterior, debemos identificar qué variables queremos que se trasfieran de un dispositivo a otro. Por ejemplo, en la imagen vemos como queremos que las entradas de Logo (IB0) las pueda leer el S7-1200, que las interpretará como las entradas IB200 (ver siguiente imagen). De esta manera, el S7-1200 podrá trabajar con estas entradas en el proyecto TIA Portal.
Conexión definida.
Con estos parámetros rellenados, tenemos una conexión entre PLC y Logo sin necesidad de programar ninguna línea en el Logo, sino que éste nos ha servido como una periferia descentralizada.
Ya que hemos profundizado en la comunicación entre varios dispositivos, no te puedes perder una guía muy completa para no fallar en la comunicación entre TIA portal y tu PLC. Seguro que en alguna ocasión has tenido un fallo en la comunicación o no te ha detectado los dispositivos accesibles, ¿verdad? Con esta guía que he preparado, te muestro todos los pasos a seguir para no fallar nunca:
Por cierto, si puede ser, déjame un comentario y dime lo que piensas sobre el artículo: bueno o malo, si crees que le falta algo, si te ha ayudado, lo que sea. De esta manera, yo podré mejorarlo y nos servirá a todos. Te contestaré en menos de 24h. Muchas gracias.

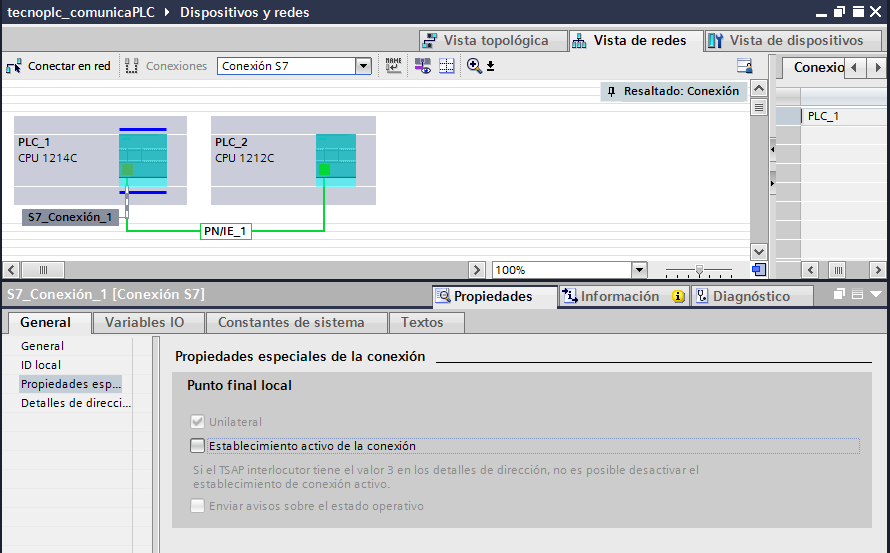
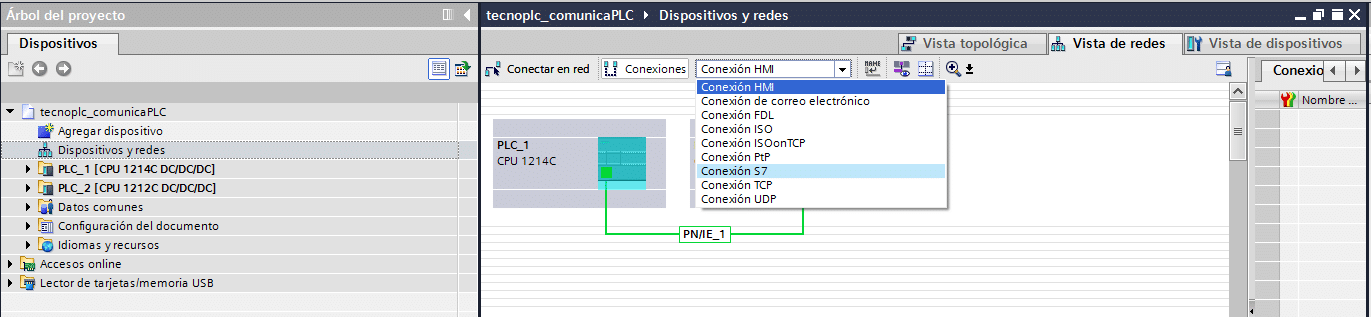
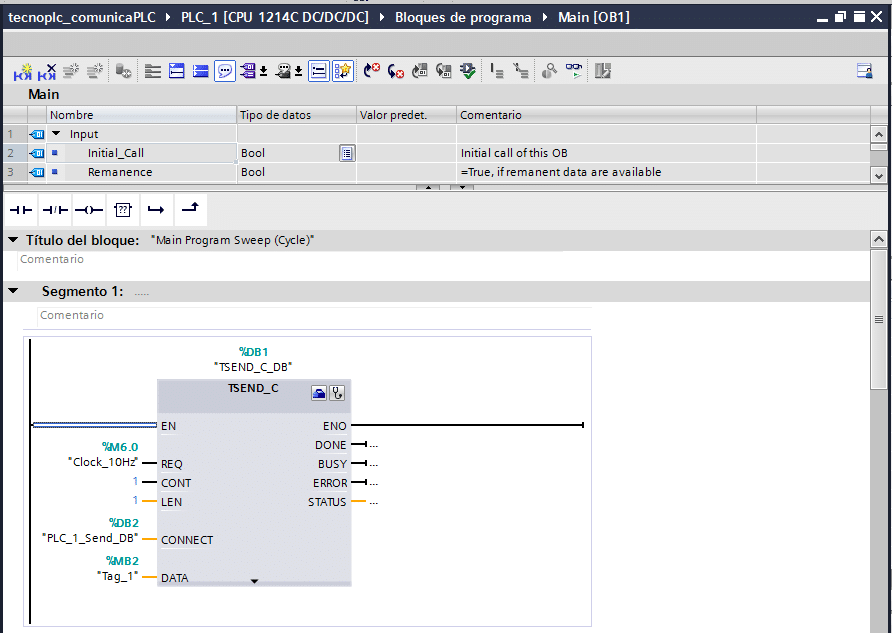
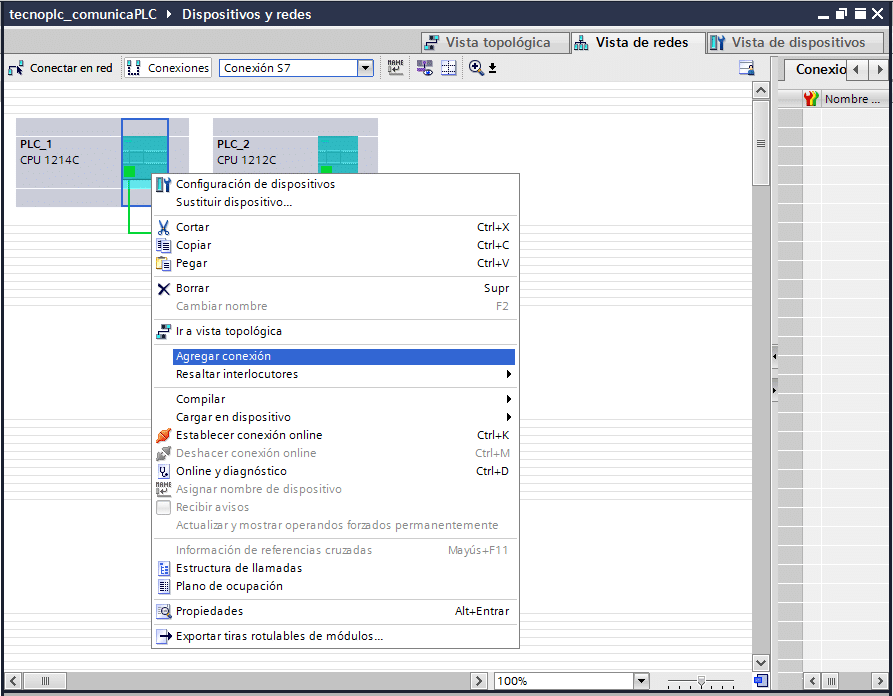
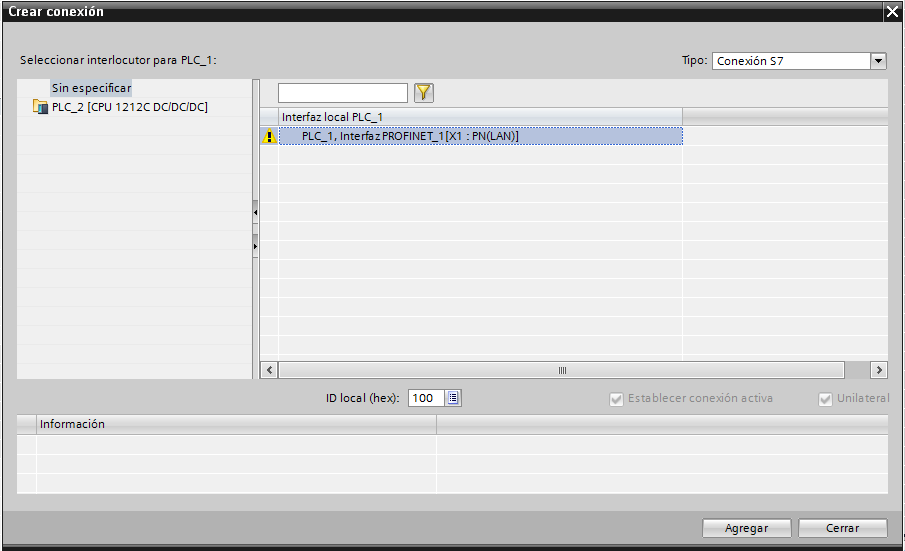

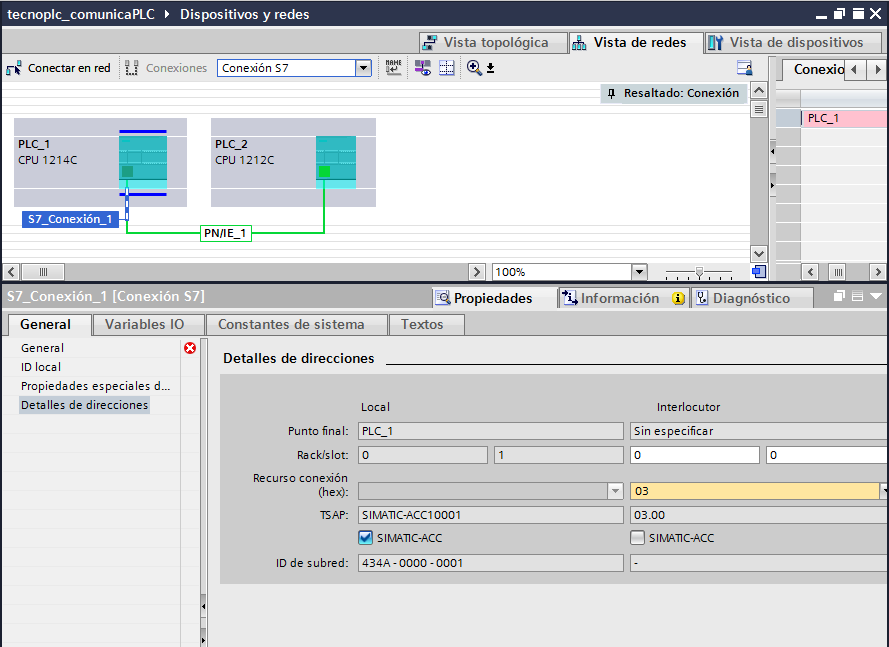
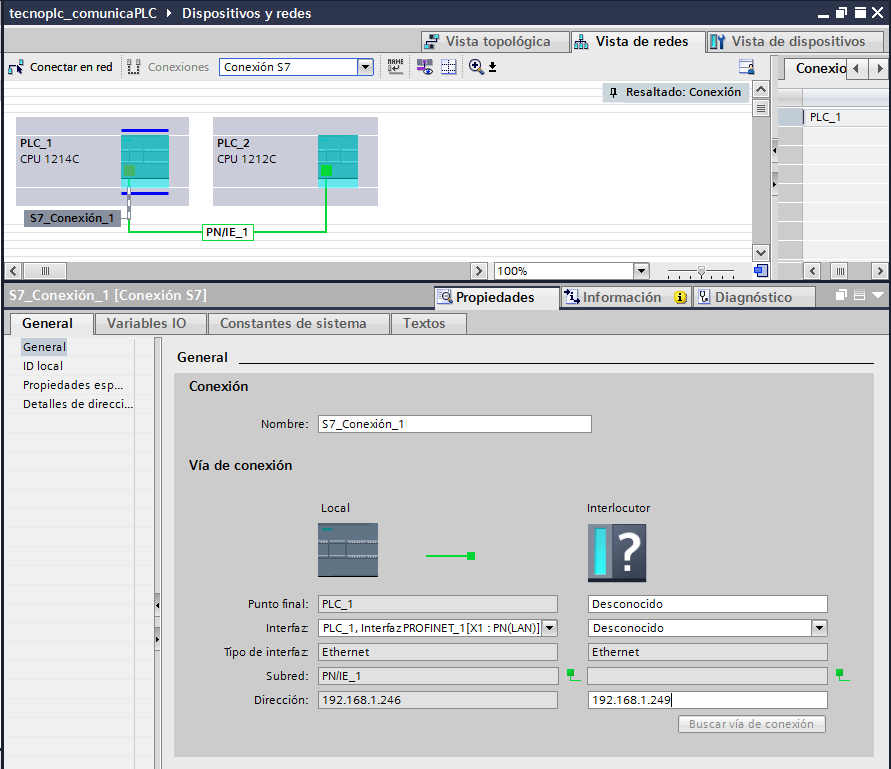
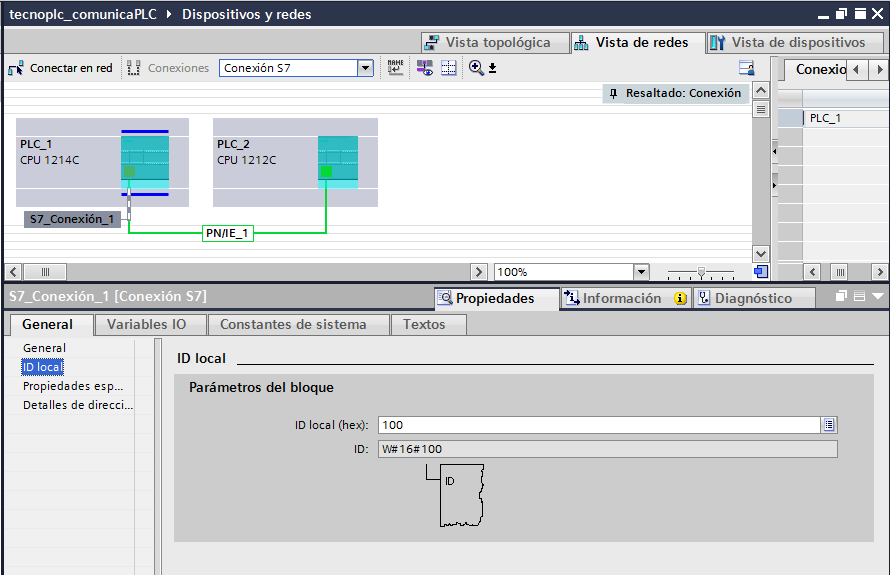
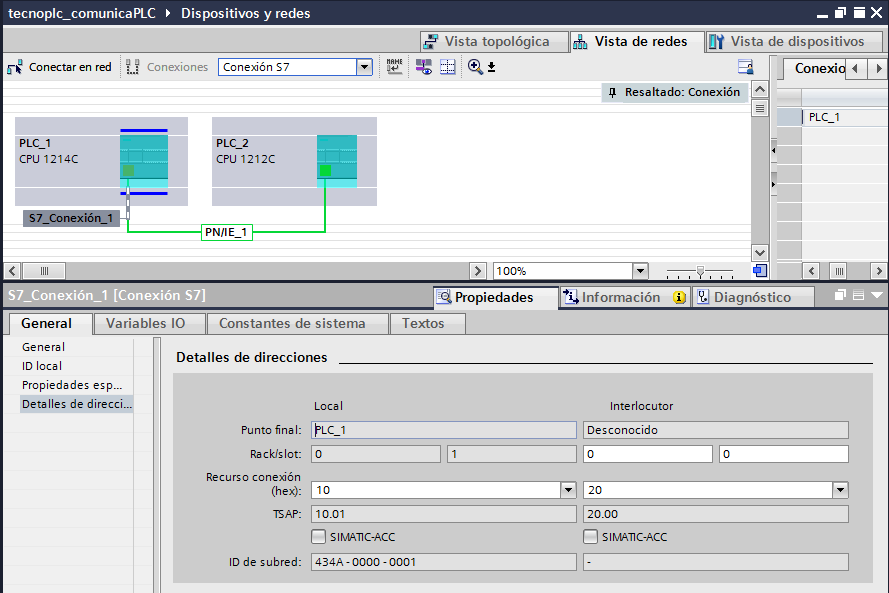
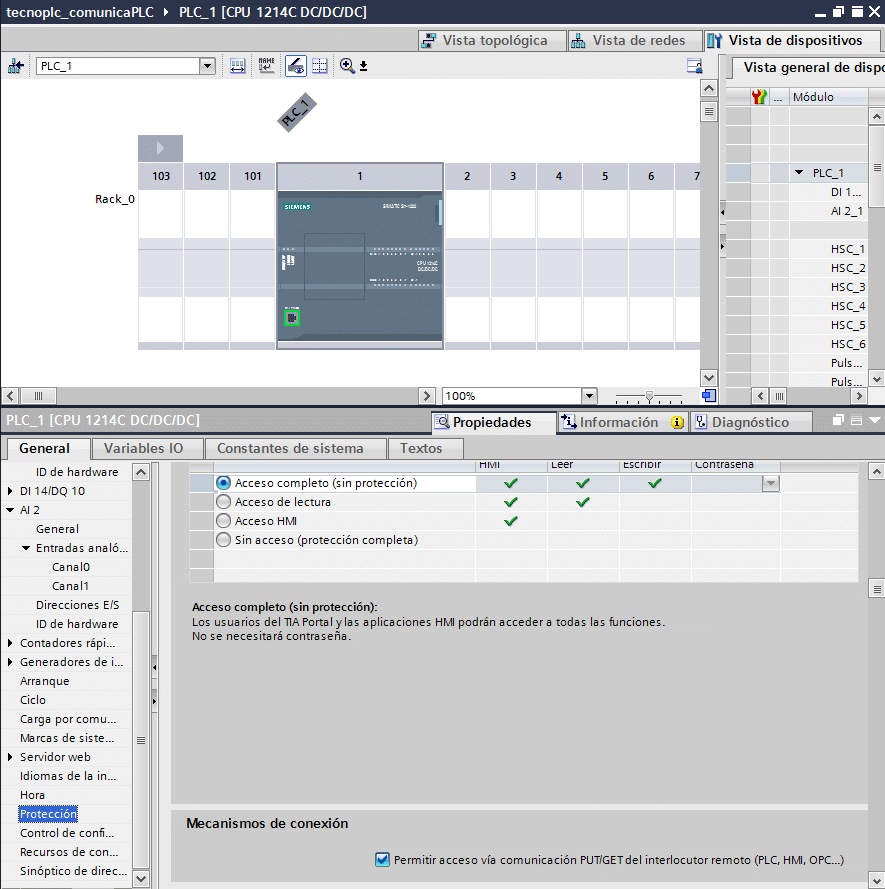
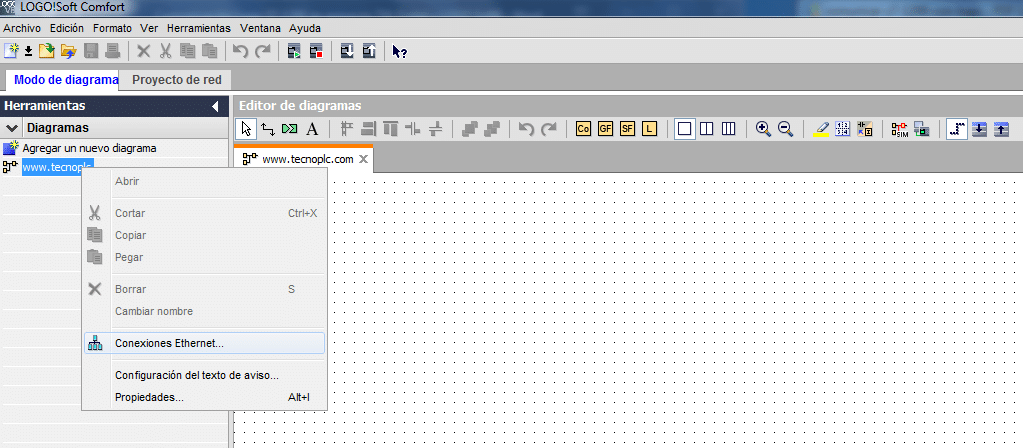
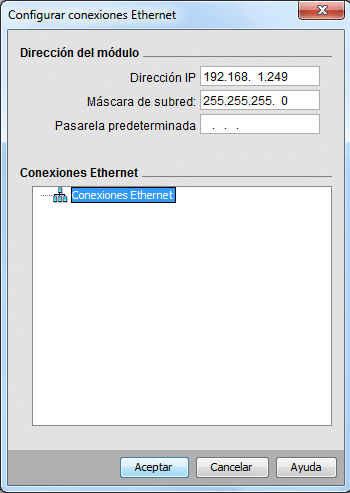
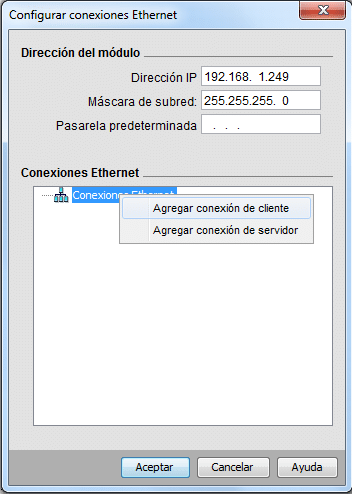
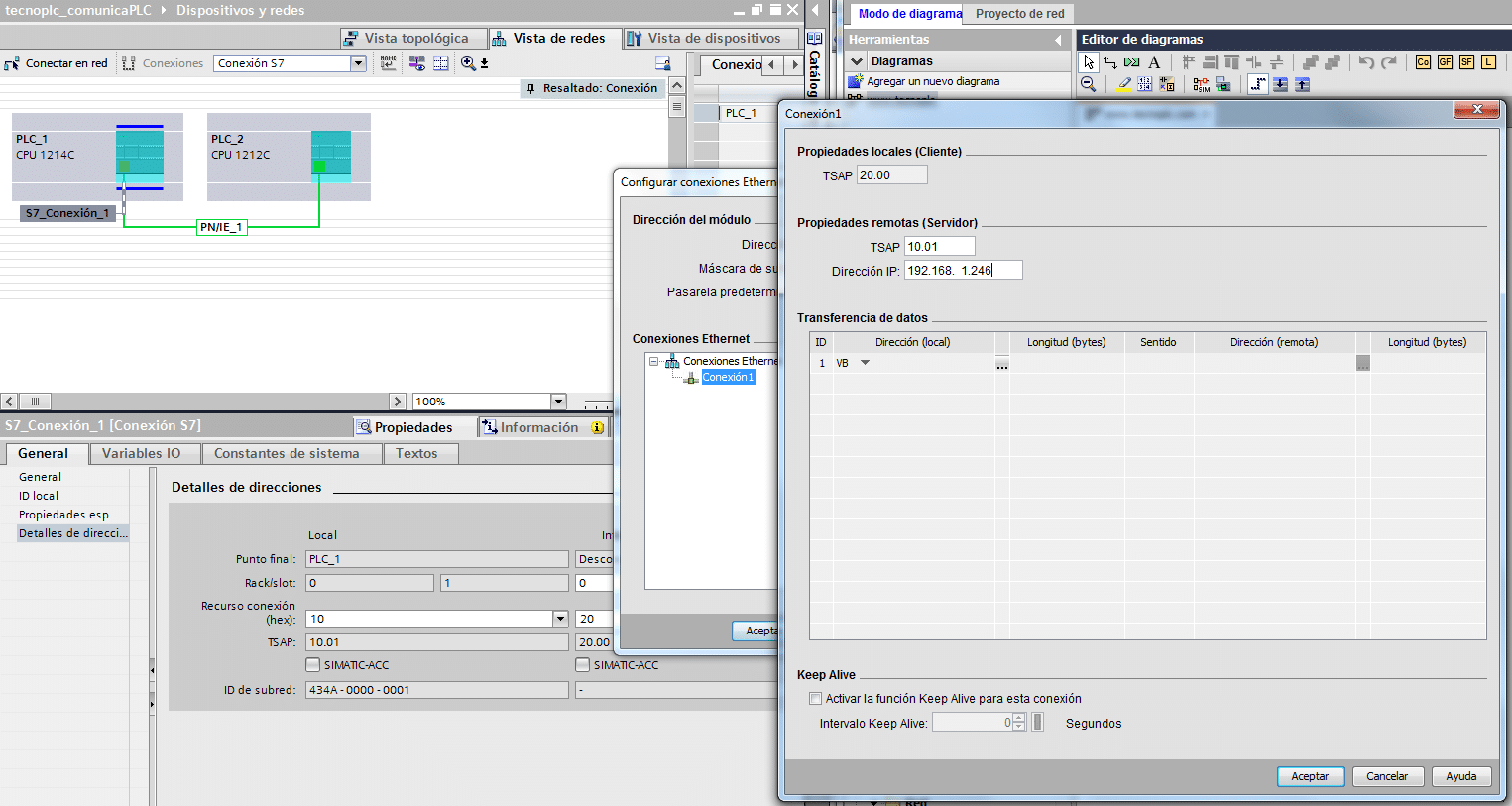
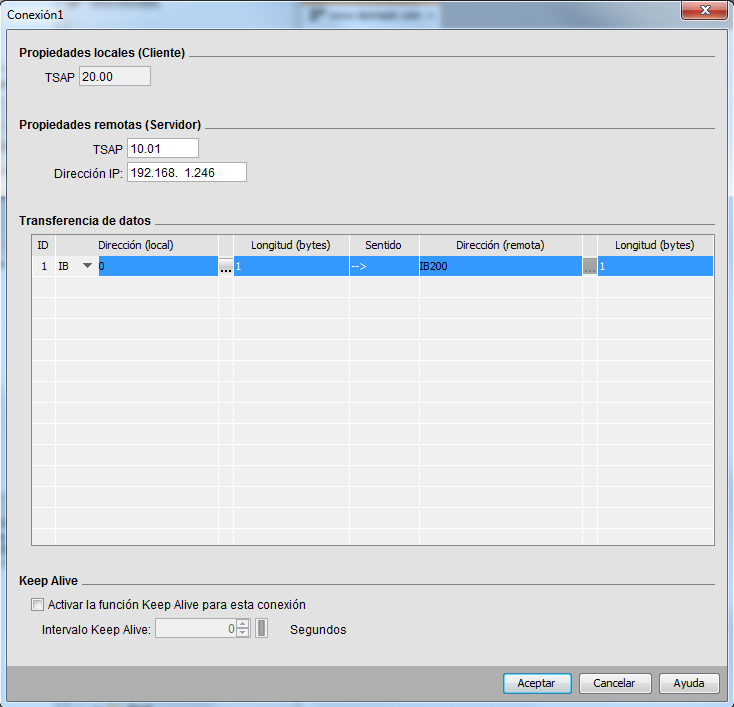

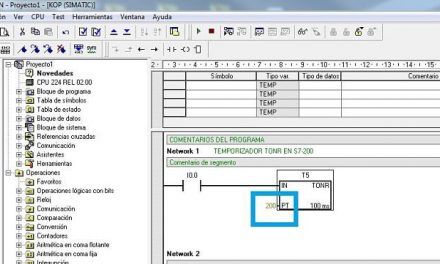
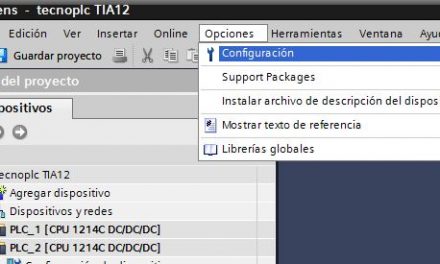
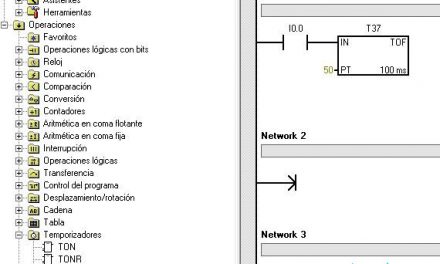





A la hora de realizar la conexión en Tia portal, la selección del otro plc (que corresponde con el logo), se puede elegir cualquier modelo que se quiera que represente al plc logo. En este caso tiene que tener configurada la dirección ip, o solo cuando se configura en la ventana del enlace se introduce el Tsap y la direcció ip.
saludos
Hola: cuando configuras las comunicaciones, debes de configurar la dirección IP tanto en el Logo como en TIA Portal, asignando la misma dirección IP en el apartado de Tsap. espero que te sirva de ayuda. Saludos.
Y hay alguna manera de pasar programación de Logo! A tia portal, es que tengo el programa en logo, y no quiero volver a repetirlo. Muchas gracias!
Hola: desafortunadamente, no existe la opción de pasar ese programa de LOGO a TIA Portal. Pero si quieres, envíame un email con las especificaciones y a ver si te puedo ayudar. Saludos.
PODRIAS INDICARME COMO SE PODRIA HACER LA CONEXION CON LOGO POR MODBUS , REALIZE LA PRUEBA POR EL PROTOCOLO S7 PERO POR EL NUMERO DE LOGOS QUE TENGO QUE COTROLAR NO ES POSIBLE
Hola: lo siento pero no puedo ayudarte ya que no controlo nada el Modbus. A ver si alguien pudiera leer el comentario y dejarte una ayuda. Saludos.
Hola! Gracias por el articulo, está muy bien explicado!
En general me funciona la comunicación, peró el problema lo tengo en la entrada I3 del logo, que recibe pulsos de un caudalímetro. Segun la frequéncia pierdo pulsos en el S7-1200.
No se si es problema de frequencia, de la amplitud de señal, de la latencia de la red….
Tienes alguna idea?
Muahcas gracias y saludos!
Hola: como tú dices, pueden influir muchos factores. Lo que se me ocurre es que mires en la configuración de dispositivos en el PLC S71200 y compruebes los filtros de cada entrada y salida analógica para ver si puedes modificar la velocidad de refresco y así te puede dar una señal en tiempo real acorde a lo que necesitas. Saludos.
buenas, felicitaciones. cuantos logos como maximo puedo conectar. sera 15 logo
Hola. Gracias por el comentario. Respecto a la conexión, puedes conectar un máximo de 16 dispositivos S7, contando entre S7-1200 y LOGO, por lo que, si ya tienes 2, podrás conectar 14 LOGO más a tu red. Además, puedes conectar también 1 HMI y 1 LOGO TDE. Saludos.
Hola desde que versión de logo es permitido la comunicación con el plc 1200 porque yo tengo versión obao y no logro hacer qué se comuniquen entre sí, gracias de antemano.
Pero qué tipo de Logo tienes?? Un Logo 7? o un LOGO 8?? Con el 8 no hay problemas.
Hola ¿cuantos enlaces admite entre plc´s 1200? En mi caso tendria que comunicar entre 9 PLC´S 1200.
Gracias
Hola: yo creo que hay un máximo de 7 enlaces pero no estoy seguro. No he probado más de 7. A ver si alguien sabe más o lo ha hecho alguna vez y quiere contestar.
tengo dos plc en distintos lugares pero se necesita enviar datos de uno al otro y viceversa con la instrucion put se puede hacer aunque los plc no esten en el mismo proyecto
Sí, aunque los tengas en diferentes proyectos tú tienes que realizar la relación entre el put y el get. Pero a tener en cuenta es que tienes que crear una conexión remota, por una VPN o algún router con acceso remoto.