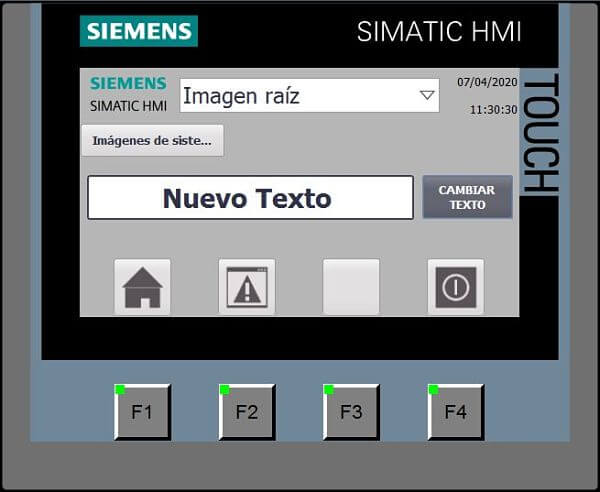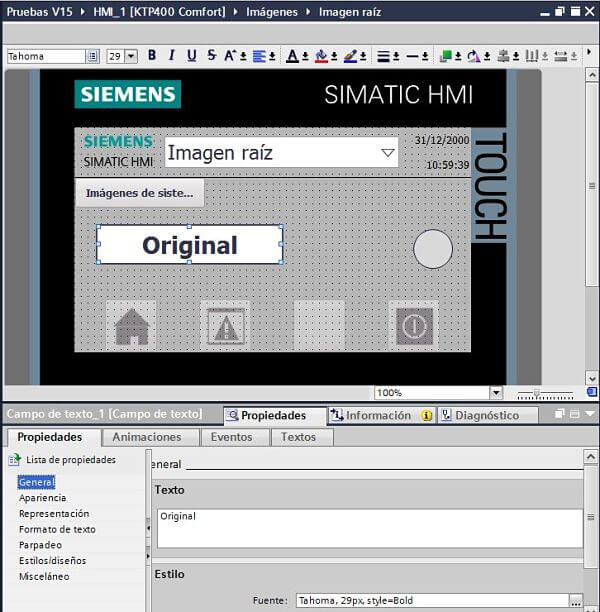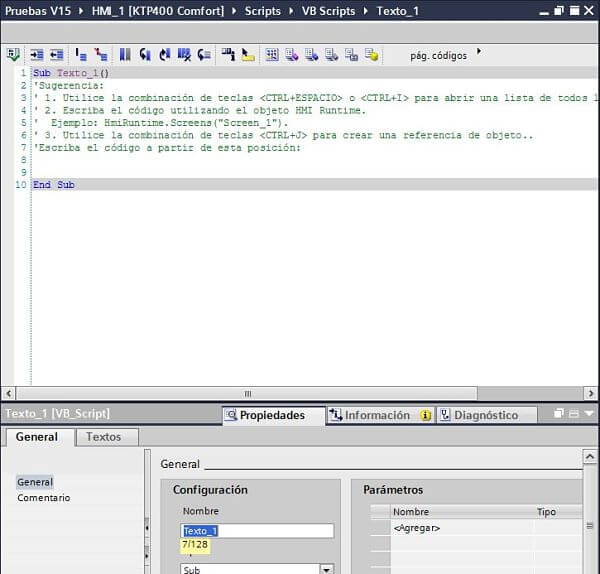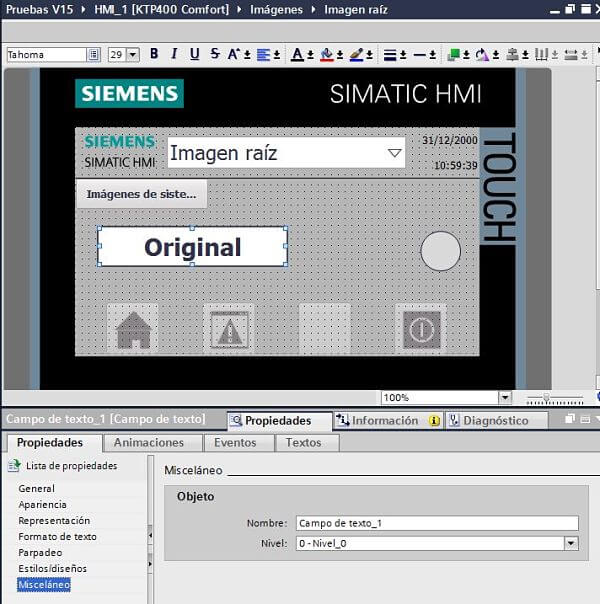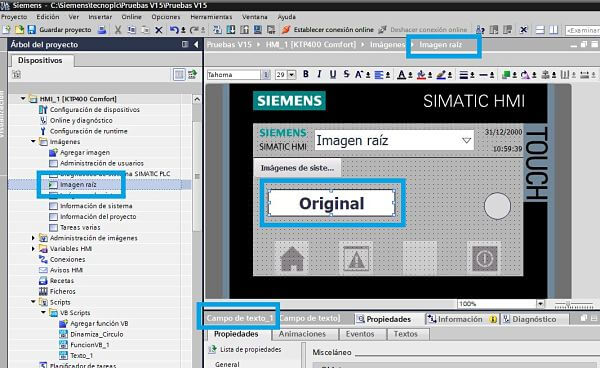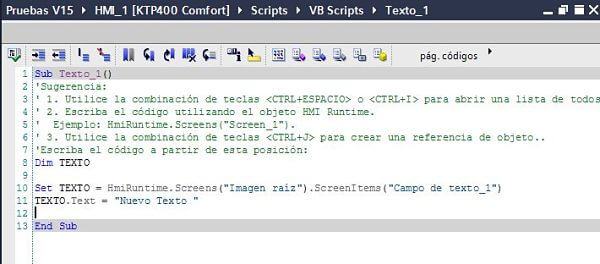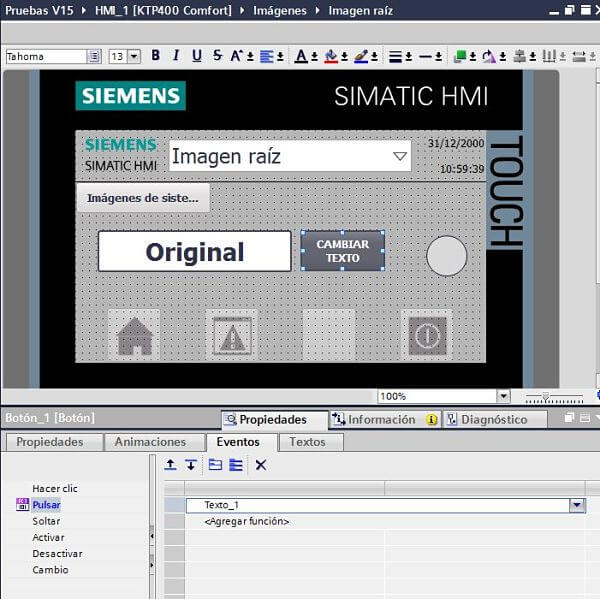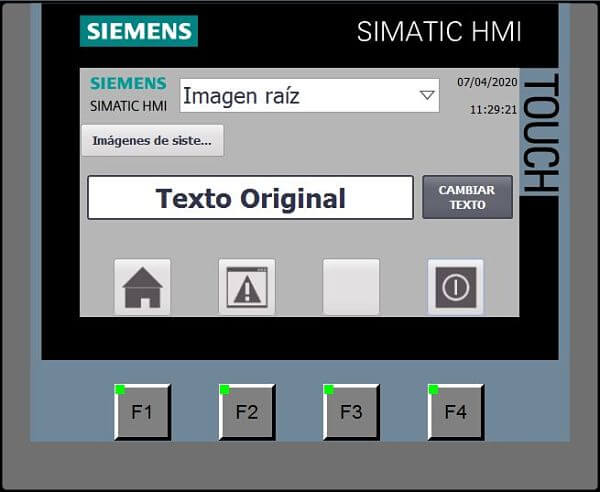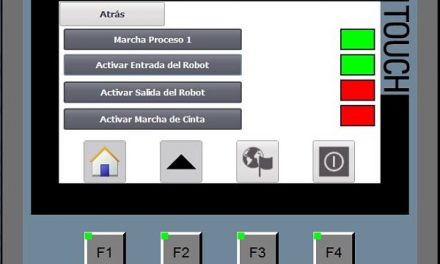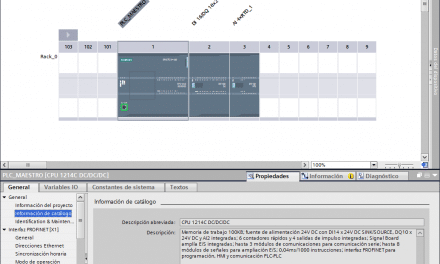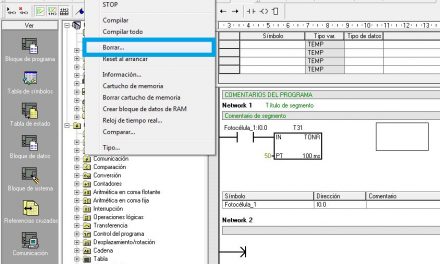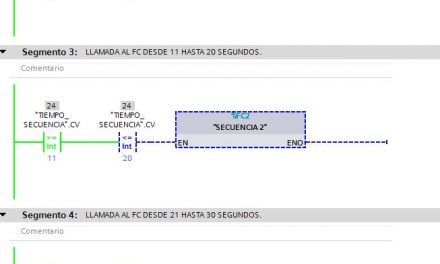Cómo cambiar texto mediante un script en un campo de texto de la HMI. Se asignará un nuevo texto con la función de usuario, cambiando el texto original.
Contenido del artículo:
- ¿Para qué queremos cambiar texto al campo de texto?
- Crear script para el control del texto.
- Desarrollar el script para cambiar texto.
- El script quedará como sigue.
¿Para qué queremos cambiar texto al campo de texto?
Esto es un ejemplo sencillo en la utilización de scripts en una HMI en TIA Portal. Después de conocer cómo crear un script en HMI en TIA Portal y conocer los parámetros de los scripts, ahora entramos en la programación de uno de ellos, en el cual se sobrescribe la propiedad de objeto del campo de texto para modificar dicho texto.
Una vez añadido el campo de texto a la pantalla, como muestra la imagen anterior, hay que empezar a generar el script para controlar la gestión de este texto.
Crear script para el control del texto.
Crearemos un script para cambiar texto. Le llamaremos Texto_1 por tener una referencia y lo definiremos como “Sub” ya que no queremos que nos devuelva ningún valor y por tanto no vamos a necesitar parámetros dentro de esta script.
El siguiente paso es fijarnos en el nombre del objeto el cual queremos dinamizar, en nuestro caso el campo de texto, para lo cual necesitamos saber su nombre simbólico. Este nombre lo podemos encontrar en la pestaña de propiedades de dicho objeto dentro de la pantalla donde vamos a generar ese script.
¿Alguna vez se te ha quedado colgada la pantalla táctil? De repente, la enciendes y no termina de cargar, se queda en el panel de control pensando o, simplemente se queda en blanco la pantalla. Hay que reestablecer los valores de fábrica para darle solución. Te explico paso a paso cómo tienes que hacerlo:
Lo siguiente a conocer es el nombre de la pantalla donde vamos a trabajar con este texto. Este texto lo hemos insertado en la pantalla llamada “Imagen Raíz”. Este nombre nos servirá para hacerle referencia cuando lo llamemos desde el script.
Desarrollar el script para cambiar texto.
Dentro del script tenemos que seguir unos pasos. El primer paso es definir una variable a la que llamaremos “”TEXTO”: Dim TEXTO
A esta variable le asignaremos el campo de texto que queremos controlar, haciéndole referencia en la pantalla en la que está. Es decir, primero se tiene que definir la pantalla donde está el objeto y acto seguido definir el campo de texto que queremos controlar: HmiRuntime.Screens(«Imagen raÍz»).ScreenItems(«Campo de texto_1»)
Por último, se asignará el nuevo texto a la variable que hemos creado, mediante la función de scripting: TEXTO.Text = “Nuevo Texto”
El script quedará como sigue.
Por último, incorporaremos un botón en la pantalla para ejecutar el script. Este botón, en sus eventos tendrá la llamada a este script, por tanto, cuando se pulse el botón, ejecutará el script y cambiará el texto. Cuando se cambie a una pantalla diferente y se vuelva de nuevo a esta pantalla, el texto volverá a su texto original.
Lo mejor después de haberte hecho este código Script es probarlo. Y si no tienes pantalla, habrá que simular con el simular de TIA Portal. Pero cuidado, en muchas ocasiones no funciona el simulador o te da algún error y no te deja simular la pantalla. Te doy la solución a tus problemas, con 4 pasos podrás simular tu pantalla y borrar esos errores:
Por cierto, si puede ser, déjame un comentario y dime lo que piensas sobre el artículo: bueno o malo, si crees que le falta algo, si te ha ayudado, lo que sea. De esta manera, yo podré mejorarlo y nos servirá a todos. Te contestaré en menos de 24h. Muchas gracias.