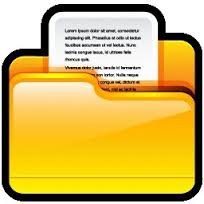Para bloquear pantalla en Mac normalmente se procede a cerrar el portátil de forma que al abrirlo de nuevo se deba introducir el password y poder entrar en la sesión. Pero hay que activar esta función para poder habilitar este proceso
Esta opción se encuentra en: Preferencias del Sistema -> Seguridad -> General.
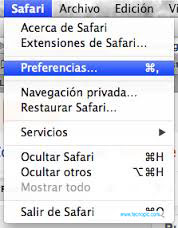
Bloquear pantalla en Mac: Preferencias del sistema.
Cómo bloquear pantalla en Mac.
Una primera opción es Acceder a la gestión de Seguridad y Privacidad de Preferencias del Sistema.
Aquí se encuentra una opción que se debe activar para poder disfrutar de esta funcionalidad: “Solicitar contraseña para activar el equipo si está en reposo o con el salvapantallas”.
Imágenes que muestran como acceder a seleccionar las opciones de seguridad.
Para cambiar los ajustes de seguridad y conseguir lo deseado, basta con observar estas dos imágenes:
Se debe acceder desde el icono de ajustes y en la opción de “Seguridad y Privacidad”.
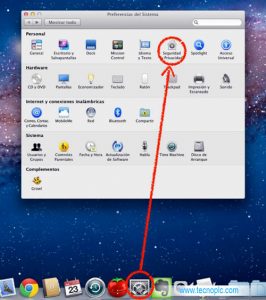
Bloquear pantalla en Mac: Seguridad y Privacidad.
Dentro de este directorio, se selecciona la opción de solicitar la contraseña después del reposo o la activación del salvapantallas, tal y como muestra la imagen siguiente:

Bloquear pantalla en Mac: General.
Otra opción para proteger el Mac con contraseña.

Bloquear pantalla en Mac: Llavero de Mac.
1. Aplicaciones > Utilidades > “Acceso a llaveros”.
2. Acceso a llaveros > Preferencias > General: activar la opción “Mostrar estado en la barra de Menús”.
3. Ahora se puede ver un símbolo con forma de candado en la barra superior.
4. Hacer click en ese símbolo y cuando se haga click en “Bloquear pantalla” se protegerá al instante el acceso a nuestro Mac.
Bloquear la pantalla del Mac mediante el teclado.
En Mac no existe el atajo de teclado CTRL + ALT + SUPR que se utiliza en Windows para bloquear la pantalla. Sin embargo, se puede utilizar CTRL + SHIFT + EXPULSAR para apagar la pantalla.
La pantalla se apagará y se ignoraran los dispositivos de entrada.
Desarrollo del documento
Documento desarrollado por tecnoplc.com bajo una Licencia de Creative Commons Reconocimiento-NoComercial-CompartirIgual 4.0 Internacional.
Ante cualquier duda, consultar en www.tecnoplc.com.
![]()