TIA Portal comunicación PLC y PC, cómo ajustar interface PG/PC en TIA, conectar un PLC S7 mediante Ethernet, ver conexiones de Red paso a paso. Todas las configuraciones que puedes hacer para poder comunicarte y no fallar en la conexión. Trataremos posibles fallos, cómo establecer la conexión paso a paso desde la configuración en tu Windows.
Índice de contenidos.
- Todo lo que tienes que saber para conectar un PLC a tu ordenador
- ¿Existe algún truco mágico en TIA Portal comunicación PLC?.
- 10 pasos para comunicar un PLC con éxito.
- Ajustar PG/PC en Panel de control de Windows para TIA Portal comunicación PLC.
- Qué tarjeta de Red seleccionar para comunicar con TIA Portal.
- Dirección IP del ordenador para la conexión con el PLC.
- Configuración del servidor DNS en Windows para establecer la comunicación con el PLC.
- Configuración en TIA Portal para la conexión con el PLC al PC por Ethernet.
- Cómo seleccionar la interfaz PG/PC en TIA Portal comunicación PLC
- Seleccionar la tarjeta de Red en TIA Portal comunicación PLC
- Iniciar la búsqueda de los dispositivos accesibles en la Red Profinet
- Asignar dirección IP virtual a nuestro ordenador para comunicar con PLC desde TIA Portal
- Ya tienes conexión Online al PLC Siemens desde TIA Portal y tu ordenador
- Cómo ajustar Interface PG/PC en Windows 10
- Cómo conectar un plc Siemens a PC Ethernet mediante PN/IE
Todos lo que tienes que saber para conectar un PLC a tu ordenador.
En primer lugar, todos sabemos y conocemos los fallos que en ocasiones tenemos cuando intentamos establecer conexión desde TIA Portal al PLC. Al comienzo de utilizar TIA Portal es normal encontrar errores en la comunicación porque desconocemos todas las configuraciones posibles.
Mientras tanto, con la experiencia, siempre nos resulta más fácil establecer la conexión, pero también se nos puede escapar algo. Existen varios pasos a seguir para conectarte y los estudiaremos a continuación.
¿Existe algún truco mágico en TIA Portal comunicación PLC?
Ciertamente yo no conozco cómo se hace magia para establecer conexión. Es más, aun teniendo mucha experiencia, en ocasiones se te puede olvidar algún paso y, por lo tanto, no conseguir establecer conexión con el PLC a la primera. En cambio, tenemos unos pasos que hay que seguir para poder conectarte de forma segura a tu PLC.
10 pasos para comunicar un PLC con éxito.
1. Ajustar PG/PC en Panel de control de Windows para TIA Portal comunicación PLC.
2. Qué tarjeta de Red seleccionar para comunicar con TIA Portal.
3. Dirección IP del ordenador para la conexión con el PLC.
4. Configuración del servidor DNS en Windows para establecer la comunicación con el PLC.
5. Configuración en TIA Portal para la conexión con el PLC al PC por Ethernet.
6. Cómo seleccionar la interfaz PG/PC en TIA Portal comunicación PLC.
7. Seleccionar la tarjeta de Red en TIA Portal comunicación PLC.
8. Iniciar la búsqueda de los dispositivos accesibles en la Red Profinet.
9. Asignar dirección IP virtual a nuestro ordenador para comunicar con PLC desde TIA Portal.
10. Y tienes conexión Online al PLC Siemens desde TIA Portal y tu ordenador.
Ajustar PG/PC en Panel de control de Windows para TIA Portal comunicación PLC.
En primer lugar, tenemos que irnos a Windows y observar nuestro “Interfaz Siemens” cómo se encuentra. Ya sabemos que existen muchas formas de conectarse al PLC, mediante Profibus, mediante MPI, mediante Profinet, etc…
Por lo tanto, tenemos que entrar a “Ajustar PG/PC” para comprobar nuestro Interfaz. Por ello, tenemos que ir a nuestro Panel de control de Windows y seleccionar “Ajustar Interface PG/PC”.
Qué tarjeta de Red seleccionar para comunicar con TIA Portal.
Una vez entremos en “Ajustar PG/PC” nos aparecerá la lista de todas nuestras tarjetas de Red en el ordenador. En primer lugar, vamos a suponer que nos vamos a conectar con un PLC S7-1200 por el puerto Ethernet. Debido a que sabemos que nos vamos a conectar con el PLC mediante Ethernet, tendremos que buscar la tarjeta de Red correspondiente.
Por consiguiente, debemos de asegurarnos de que seleccionamos la tarjeta de red que tiene el puerto Ethernet físico en nuestro ordenador, y no equivocarnos y seleccionar la tarjeta de Red de la Wifi, ya que no es nuestro caso.
Como resultado, vemos como he seleccionado la parametrización “Gigabit Network Connection. TCPIP.1” que así es como Windows llama a mi tarjeta de Red. Evidentemente en tu ordenador se mostrará con otro nombre.
Dirección IP del ordenador para la conexión con el PLC.
El siguiente paso va a ser determinar qué dirección IP va a tener nuestro ordenador. Existen varias formas de asignar la IP a nuestro ordenador. Ciertamente la que más utilizo yo es la asignación automática de la dirección IP.
Por lo tanto, de forma automática, cuando TIA Portal establece la comunicación, asigna una dirección IP virtual a mi ordenador para poder estar en la misma Red que la del PLC.
Por ello, pienso que esta es la mejor opción, y para conseguirlo tenemos que entrar en el panel de control de Windows y seleccionar “Centro de redes y recursos compartidos”.
Cuando estamos dentro, seleccionamos “Cambiar configuración del adaptador” y de esta manera nos aparecerá otra ventana donde nos muestre todas las tarjetas de Red de nuestro ordenador.
Configuración del servidor DNS en Windows para establecer la comunicación con el PLC.
Por consiguiente, tal y como hemos visto en el aparatado de Ajustar PG/PC, nuestra tarjeta de Red que vamos a utilizar es la llamada “Gigabit Network” y haremos dos clics sobre ella para que nos muestre las propiedades. Asimismo, una vez entramos en las propiedades seleccionaremos el protocolo de comunicación “TCP/IPv4” que es por donde se va a comunicar.
Como resultado se abre otra ventana donde aparecen las opciones de asignación de IP para nuestro ordenador. Como he comentado antes, voy a seleccionar el modo automático porque de esta manera, TIA Portal asignará una dirección IP virtual que estará siempre en el mismo rango que nuestro PLC.
Por lo tanto, se asignará una dirección IP automáticamente y una dirección del servidor DNS automáticamente.
Configuración en TIA Portal para la conexión con el PLC al PC por Ethernet.
Parece que ya tenemos nuestro ordenador preparado para empezar a configurar TIA Portal. Por ello, entramos ya en nuestro proyecto de TIA Portal para empezar a configurar la conexión.
En primer lugar, no hace falta decir que tenemos que conectar nuestro cable Ethernet desde nuestro ordenador al PLC. Por consiguiente, una vez entro de TIA Portal, entramos mediante el icono de “Dispositivos accesibles” y nos aparecerá una ventana donde seleccionar la tarjeta de Red y otros parámetros.
Cómo seleccionar la interfaz PG/PC en TIA Portal comunicación PLC.
Por lo tanto, según vemos en la imagen ya tenemos el primer parámetro a seleccionar para la comunicación, el llamado “Tipo de Interfaz PG/PC”. En nuestro caso, vamos a seleccionar “PN/IE” ya que tenemos conexión con un PLC S7-1200 mediante una Red Profinet. Por ello, seleccionamos esta opción.
Seleccionar la tarjeta de Red en TIA Portal comunicación PLC.
A continuación, nos aparecerá otro parámetro donde se podrá seleccionar la tarjeta de Red por la cual nos vamos a comunicar con el PLC. Tal y como hemos visto más arriba, seleccionaremos la tarjeta de Red de nuestro ordenador, en mi caso la llamada “Gigabit Network” como hemos visto más arriba.
Iniciar la búsqueda de los dispositivos accesibles en la Red Profinet.
Finalmente, le podemos dar al botón de “Iniciar búsqueda” y se iniciará la búsqueda de los dispositivos en la Red conectada al cable Ethernet de tu ordenador. Este proceso puede tardar unos segundos, y podemos ver la información de búsqueda detallada en la parte de abajo.
Por consiguiente, cuando finaliza el proceso de búsqueda nos mostrará el PLC que ha encontrado en la Red. Es más, si existen mas dispositivos en la Red, los mostrará aquí, cada uno con su dirección IP correspondiente. Por lo tanto, si solo tenemos nuestro PLC conectado, lo seleccionamos y le damos a “Mostrar”.
Asignar dirección IP virtual a nuestro ordenador para comunicar con PLC desde TIA Portal.
Asimismo, veremos cómo nos preguntará de asignar una dirección IP virtual para nuestro ordenador, de manera que tendremos una dirección IP asignada por TIA Portal a nuestro PC y de esa manera estaremos en el mismo rango que el PLC. Como resultado, ya tenemos total conexión con nuestro PLC.
Ya tienes conexión Online al PLC Siemens desde TIA Portal y tu ordenador.
Seleccionar tu tarjeta de Red en TIA Portal.
Ajustar PG/PC.
Asignar IP automática a tu PC.
Establecer conexión en TIA Portal.
Cómo ajustar Interface PG/PC en Windows 10.
Mientras tanto, es posible que para programar tus autómatas tengas un ordenador con diferentes sistemas operativos y, en cada sistema operativo Windows el procedimiento de conexión desde TIA Portal al PLC puede ser diferente.
Por ello, aquí te muestro cómo tienes que ajustar el Interface PG/PC en un ordenador con Windows 10 con todo el proceso detallado. Recuerda que en cada sistema operativo Windows 7, Windows 10 el acceso a la parametrización de estas comunicaciones con TIA Portal es algo diferente.
En primer lugar, debemos seleccionar en la casilla de búsqueda de Windows y escribir “Panel de control”, de esta manera, Windows automáticamente te mostrará las coincidencias con lo que has escrito y podrás acceder al panel de control en Windows 10.
Como consecuencia se abrirá una ventana donde encontramos todos los accesorios disponibles del panel de control, casi idéntico a como lo teníamos en Windows 7, que te he mostrado mucho más arriba en este artículo.
Finalmente, solamente te queda buscar la opción de ajustar Interface PG/PC en el panel de control de Windows 10 y accederás directamente a poder cambiar esos interfaces de comunicación siguiendo los pasos descritos más arriba.
Cómo conectar un plc Siemens a PC Ethernet mediante PN/IE.
Probablemente ya hayas intentado conectarte a un PLC desde TIA Portal y al inicio de la conexión sabes que debes seleccionar desde dentro de TIA Portal, en la opción de dispositivos accesibles qué tipo de Interfaz vas a utilizar.
Es más, podemos definir 3 tipos de Interfaz de conexión desde TIA Portal al PLC:
Interfaz PN/IE
Interfaz Teleservice
Interfaz S7USB
Por lo tanto, cuando nos vamos a conectar a un PLC desde TIA Portal debemos conocer al detalle qué modelo de PLC es y que tipo de conexión tiene, ya que no es lo mismo conectarse a un PLC mediante Profinet, que conectarse a un PLC mediante un USB o a distancia con un Router.
Como resultado, si te vas a conectar a un PLC S7-1200, o a un S7-1500 cuya conexión en red se realiza mediante un puerto Ethernet y con un cable Ethernet, debemos seleccionar la opción de Interface PN/IE.
Es más, al seleccionar la opción de Interfaz PN/IE nos permite realizar una búsqueda en la Red de todos aquellos dispositivos que estén conectados por el cable Ethernet dentro de esa misma Red.
A continuación te muestro un vídeo donde puedes ver todos los pasos para la conexión entre tu ordenador y el PLC, paso a paso, para que veas en tiempo real cómo se establece la conexión con el PLC y los posibles errores que puedas cometer al conectarte con un autómata. No te lo pierdas, verás una guía paso a paso para comunicar tu PLC y tu ordenador.
Finalmente, tras seguir todos los pasos anteriores acertaremos seguro en nuestra conexión TIA Portal comunicación PLC. Sin embargo, existen ocasiones en los que no funciona la comunicación, es posible que hayas tenido alguna vez algún problema en la conexión. Puedo mostrarte algunos de los fallos que más ocurren en TIA Portal y la comunicación con un PLC, con sus soluciones adecuadas. Así que, si tienes problemas, échale un vistazo y encontrarás la solución:
Por cierto, si puede ser, déjame un comentario y dime lo que piensas sobre el artículo: bueno o malo, si crees que le falta algo, si te ha ayudado, lo que sea. De esta manera, yo podré mejorarlo y nos servirá a todos. Te contestaré en menos de 24h. Muchas gracias.


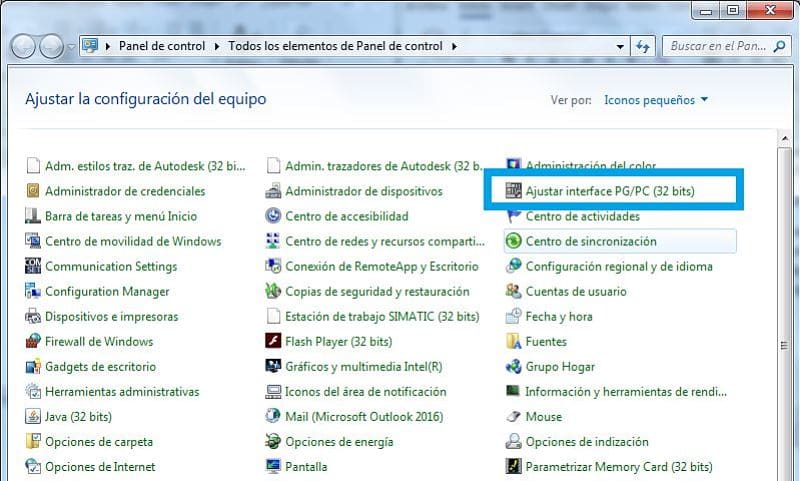
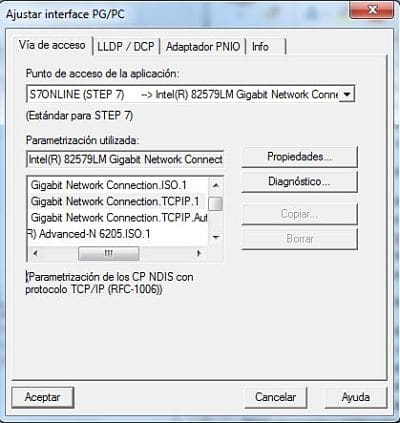
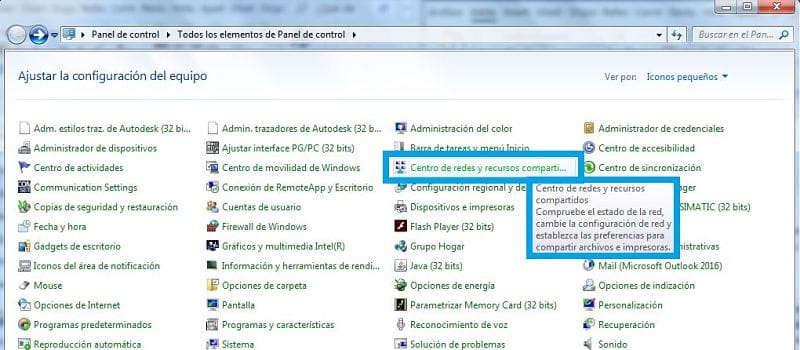
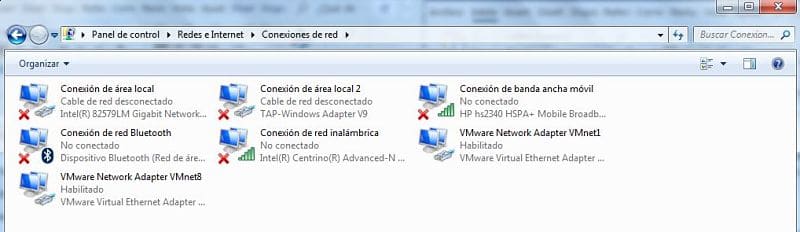
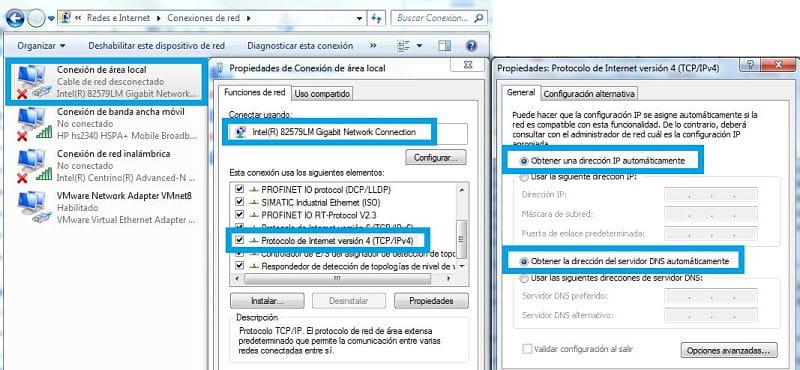
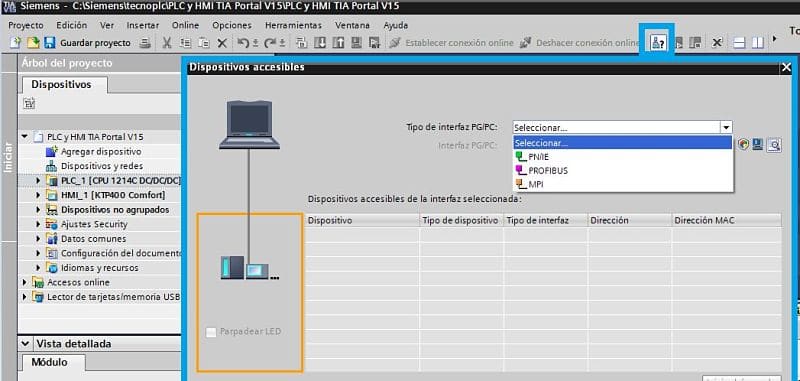
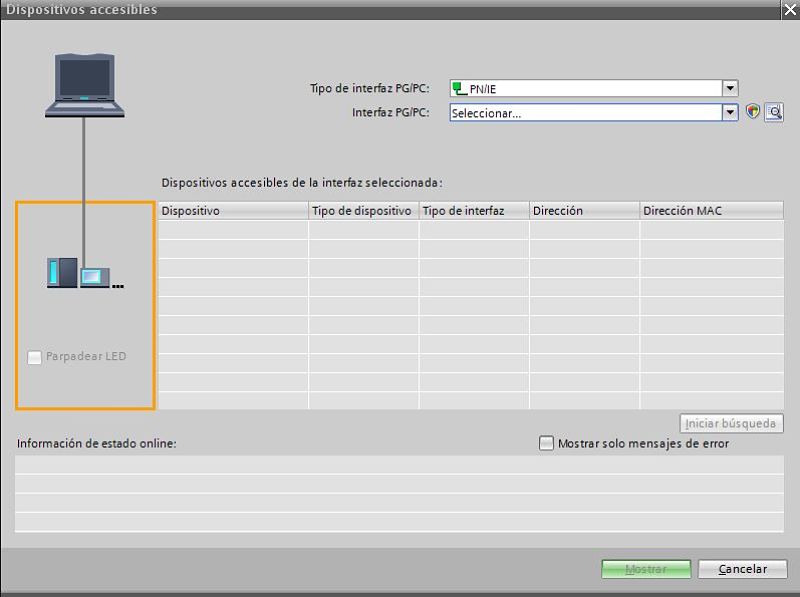
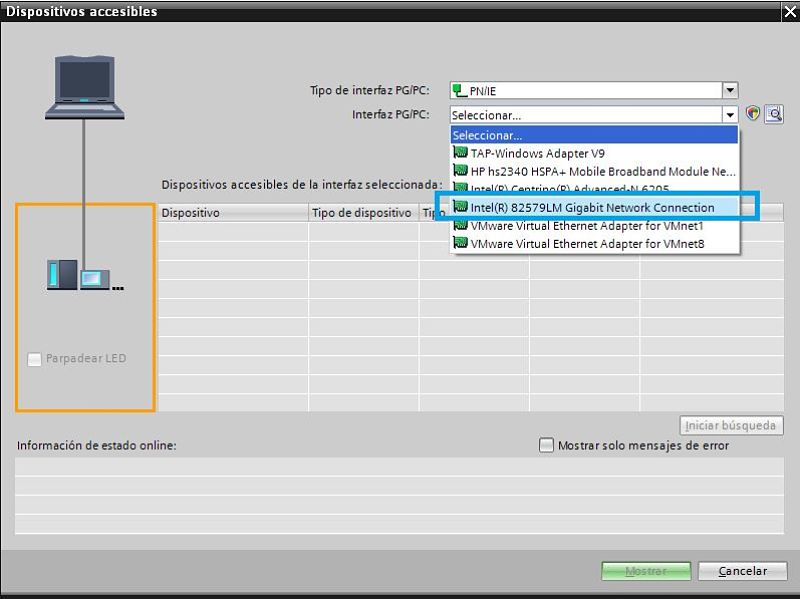
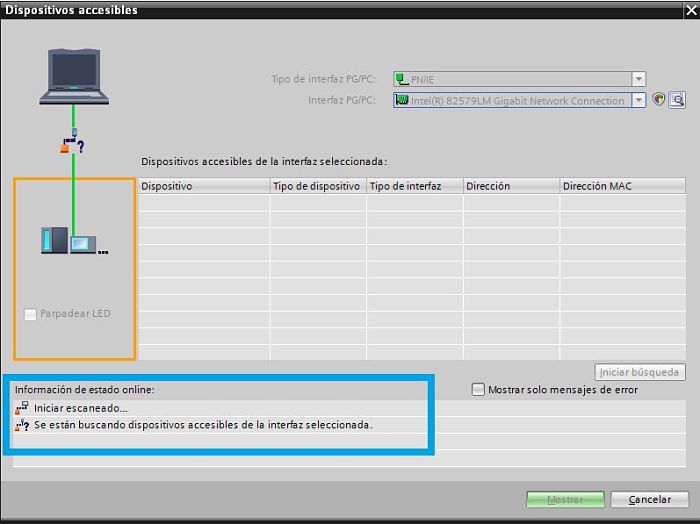
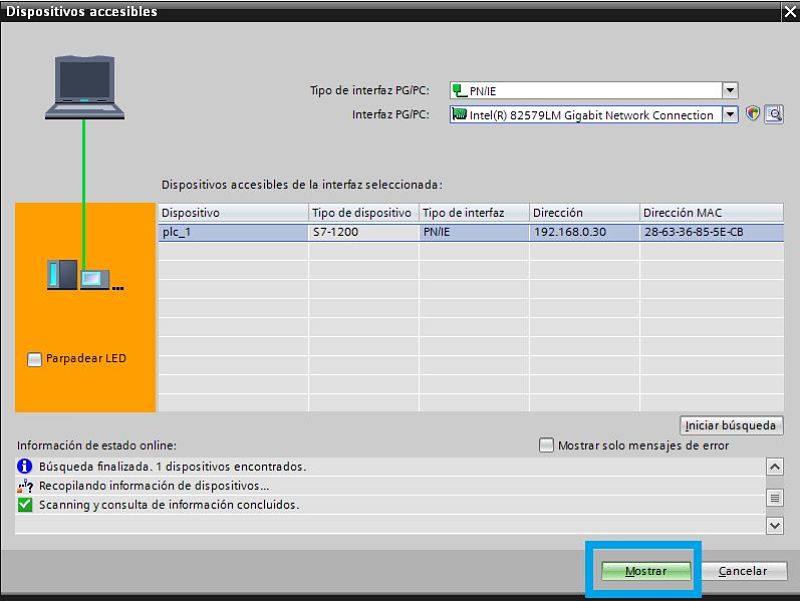
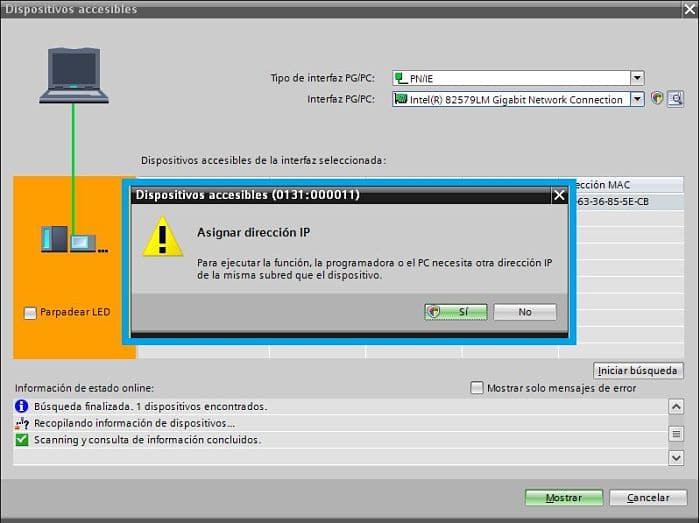
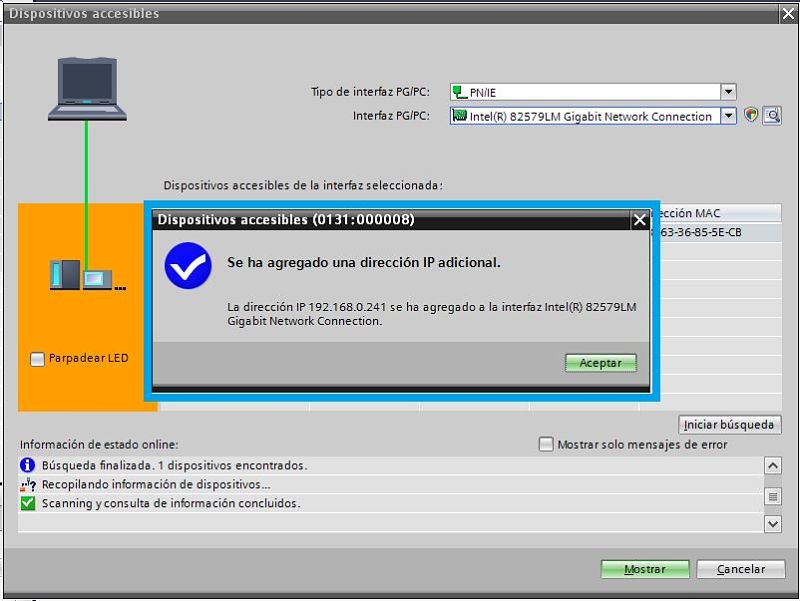
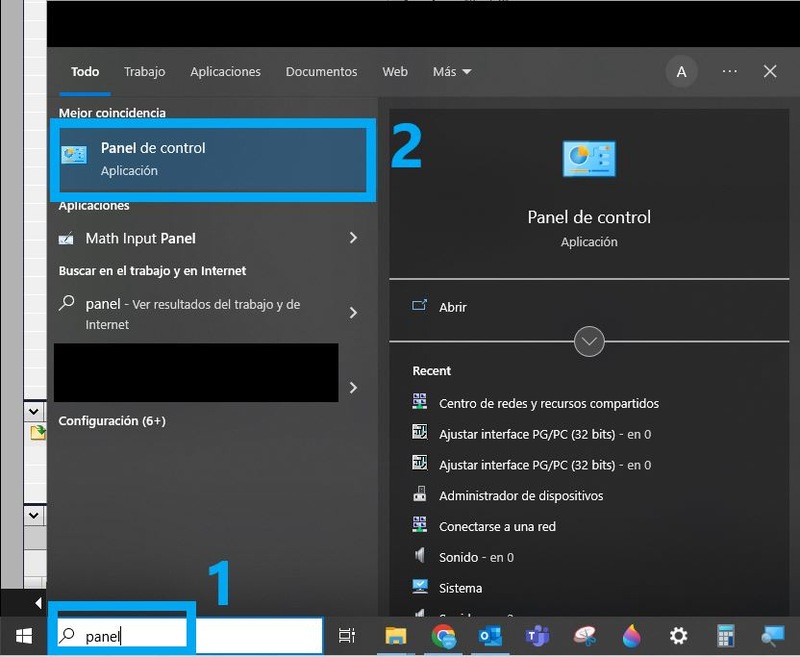
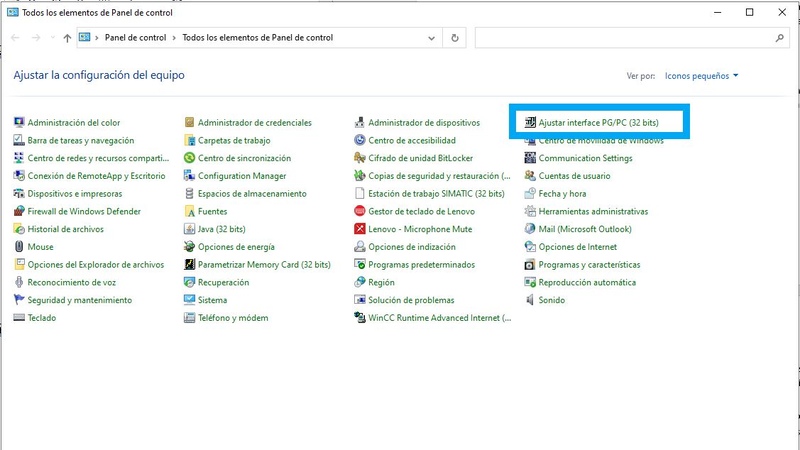
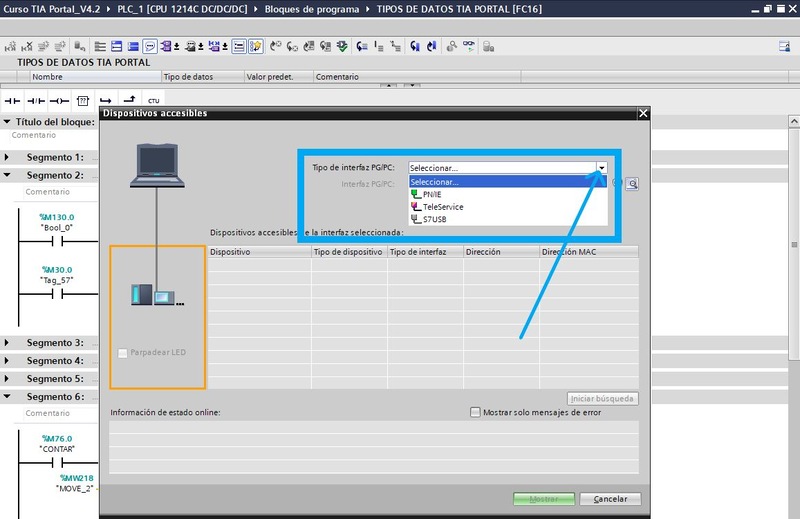
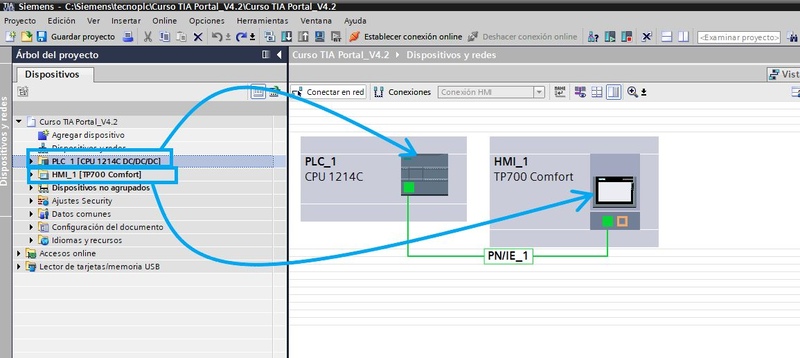


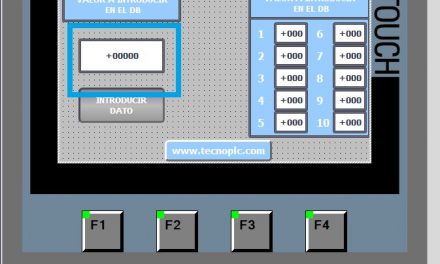
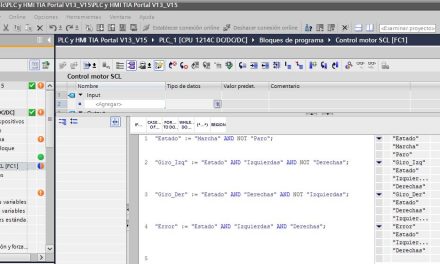
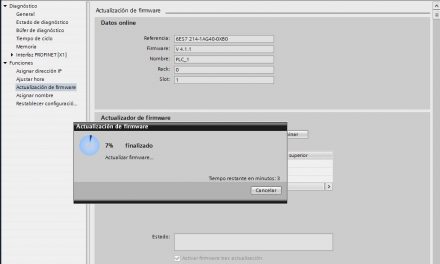




Buenos días , gracias por la asesoría y la atención hacia mi sobre la programación de PLC ,está asesoría fñes muy detallada,le agradezco mucho su tiempo y pasiencia. Muchas gracias.
Saludos cordiales.
Gracias a ti. Me alegro que la guía de comunicación en TIA Portal te haya servido para solucionar tu problema. Saludos.
Me sirvio de ayuda, muchas gracias.
Perfecto, me alegro. Esa era la intención, tratar de ayudar en las comunicaciones con tu PLC. Si tienes cualquier otro fallo, vuelve a consultar con un comentario. Gracias.
Muy útil para los que comenzamos a usar tía portal, gracias.
Hola: me alegro que te haya sido útil. Pero no creas que sirve solo para los que empiezan. Yo llevo muchos años y en ocasiones es necesario mirar la guía porque algún procedimiento se te puede escapar y fallar la comunicación. Saludos.
Buen dia estimados.
Tengo problemas para encontrar la placa de red en dispositivos accesibles. En tipo de interfaz PG/PC solo tengo la opcion TeleService.
En ajustes de interface PG/PC no tengo ninguna tarjeta de red. Probe desinstalar la placa de red de la PC y no funciono, sigue igual.
Hola Jose: a mi en alguna ocasión me ha ocurrido lo mismo que a ti y era debido a una mala conexión del cable Ethernet hacia el PLC. Es posible que te haya fallado la conexión justo antes de abrir TIA Portal. Tienes que asegurarte que, después de abrir TIA Portal, la conexión del cable hasta el PLC sea correcta y entonces te debe de aparecer la tarjeta de red de tu ordenador. Espero que te sirva la ayuda. Saludos.
Esta asesoría fue de gran ayuda para un proyecto de la universidad, tecnoplc ademas me ayudo con las dudas asociadas a diferentes programaciones, su respuesta siempre fue rápida y de mucha ayuda para mi. Recomiendo la pagina completamente
Me alegro. Esa es mi intención, prestar ayuda y dar soluciones rápidas. Así que si tenéis cualquier duda por aquí estaré y si me dejáis comentarios os responderé lo más rápido posible. Es un orgullo saber que mi ayuda te ha servido para avanzar en la programación de PLC. Suerte, sigue así!! Saludos.
Mil gracias. Tía portal tenía preconfihurado la interfaz PLCSim y no me reconocía el PLC.
Pude solucionarlo gracias a la configuración de este artículo.
Excelente información 10/10
Hola Sergio: perfecto, me alegro que hayas podido solucionar tu problema de comunicación con TIA Portal. La verdad es que si sigues los pasos indicados en esta guía de comunicación, tienes grandes posibilidades de éxito en la conexión con TIA Portal a tu PLC. Gracias por tus comentarios. Saludos.
Hola Me llamo Antonio. Resulta que tengo Tia Portal v13 SP1 y he instalado el programa y para comunicarme con el autómata no hay forma. Yo creo que es la tarjeta de red que no reconoce el autómata. porque cuando le a actualizar dispositivos accesibles en accesos online no aparece el ip. ¿ Como puedo obtener el ip del autómata, en accesos online?
Hola Antonio: lo primero que hay que tener claro es si en Ajustar PG/PC de tu ordenador tienes seleccionada la opción correcta para tu tarjeta de red. Tienes que entrar y seleccionar la tarjeta y después en TIA Portal también le tienes que seleccionar esa tarjeta cuando le das a buscar. Después de ahí, en teoría debería dejarte hacer una búsqueda de lo que tienes conectado por cable desde tu ordenador y mostrarte las IP accesibles. Sería interesante saber qué IP tiene el PLC y poner también tu ordenador en el mismo rango de IP para tener menos problemas. En fin, prueba a ajustar el PG/PC y me cuentas. Saludos.
hola mi nombre es isaac, tengo un plc s7-1200. no me deja comunicarmem si me conecto y todo pero cuando quiero hacer una copia o programarlo me sale que esta protegido. hay una forma de resetear de fabrica el plc para poder programarlo.
espero me apoye.
gracias saludos.
Hola Isaac, prueba a hacer lo siguiente: te conectas Online al PLC, en TIA Portal pinchas en «Online y diagnóstico»->Funciones->Reestablecer a fábrica. Ahí te deja borrar todo el PLC, con el botón de Reset, incluso puedes borrar también la dirección IP o mantenerla, como quieras. Espero que te ayude. Saludos.
MUY INTERESANTE LA COMUNICACION ENTRE PLC Y HMI CON TIA Portal
GRACIAS POR COMPARTIR ESTA INFORMACION
Muchas gracias a ti por el comentario. La verdad es que he conseguido hacer una guía para comunicarte con el PLC muy extensa. Gracias.
Muy interesante la informacion sobre la comunicacion del PLC con HMI
gracias por compartir
Gracias por el comentario. Siempre es interesante tener unos pasos a seguir para poder comunicar el PLC y la pantalla HMI, toda ayuda es poco jajajaj. Gracias.
Hola
Tengo un problema de comunicación entre el TIA portal V15.0 y un PLC 1500.
He realizado todo lo que comentan en este tutorial y solo llego hasta la búsqueda de los dispositivos los cuales si encuentra. El problema lo tengo en el siguiente paso donde me trato de poner en línea con el PLC. Al hacer esto me arroja el siguiente mensaje de error «La conexión no se puede establecer hasta el módulo destino».
Ya he revisado una y otra vez la interfase del PG/PC así como la tarjeta de red en el TIA portal.
Alguna sugerencia para encontrar el problema con la comunicación?
De antemano muchas gracias!
Saludos
Hola. Lo único que s eme ocurre es revisar que el PLC y el ordenador estén en el mismo rango de dirección IP. Revisa y vuelve a probar. Comprueba que la dirección IP del PLC no la hayas cambiado y sea la misma con la que has establecido la primera conexión. Saludos.
Buenas tardes, tengo problemas de comunicación de HMI KTP400 BASIC CON TIA PORTAL Versión 17, tanto de manera fisica como simulada. Sale un mensaje de que no es compatible.
Qué versión de firmware tienes tanto en la pantalla como en tu proyecto de TIA Portal??
Hola TecnoPLC, soy profesor de Autómatas Programables y me has ayudado a conectar el PLC S71215C al TIA PORTAL v18. Desconozco mucho acerca de redes de computadoras y todos los conceptos, pero poco a poco me he metido en eso, y con tu valiosa ayuda he aprendido mucho, te agradezco infinitamente.
Me alegra mucho saber que la guía de comunicaciones de TIA Portal te haya servido para solucionar tus problemas de comunicación Siemens. Espero que los detalles te hayan solucionado tus problemas. Gracias por tus comentarios.