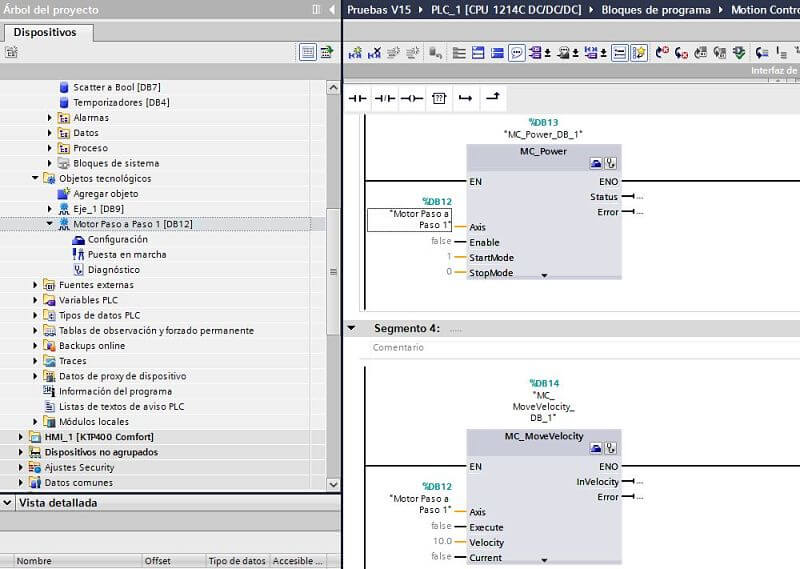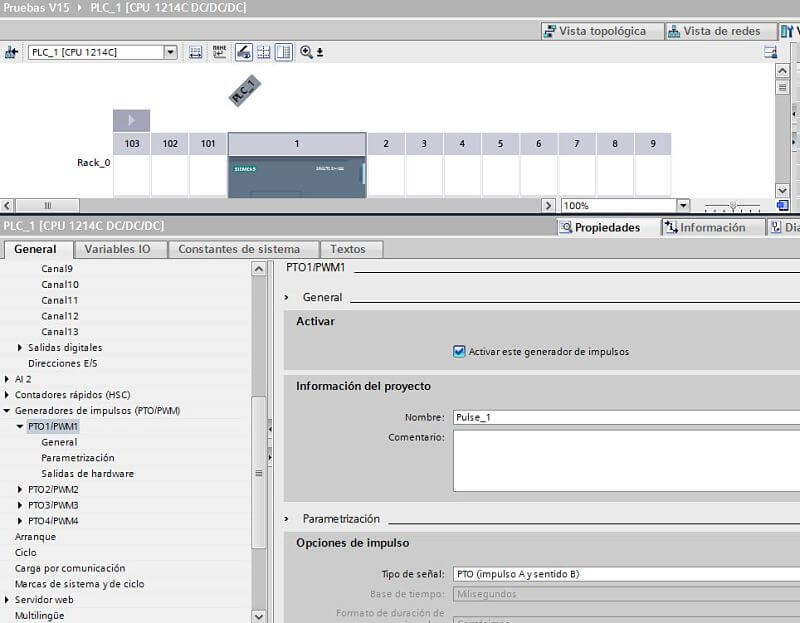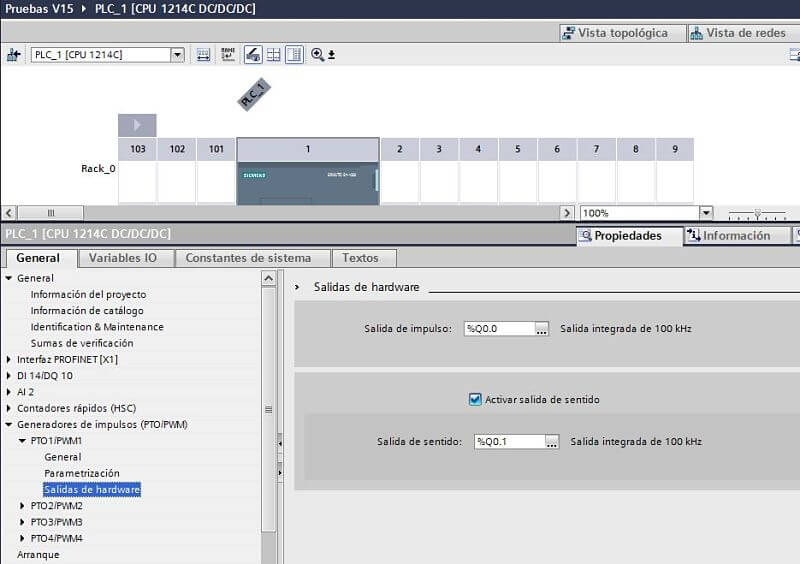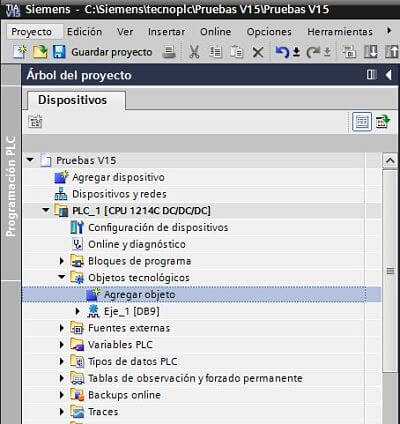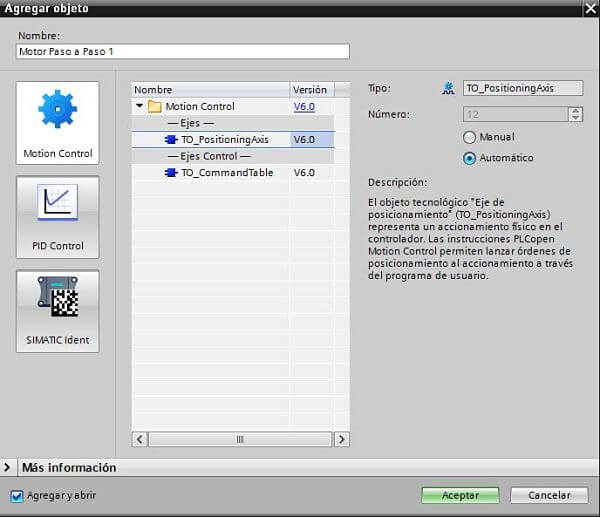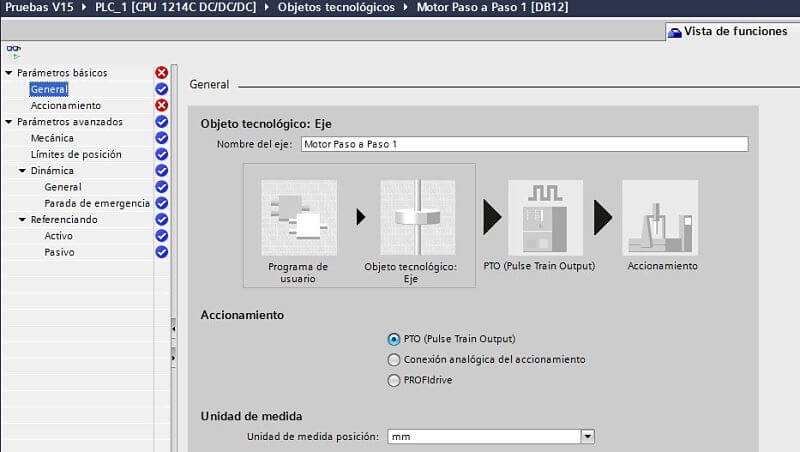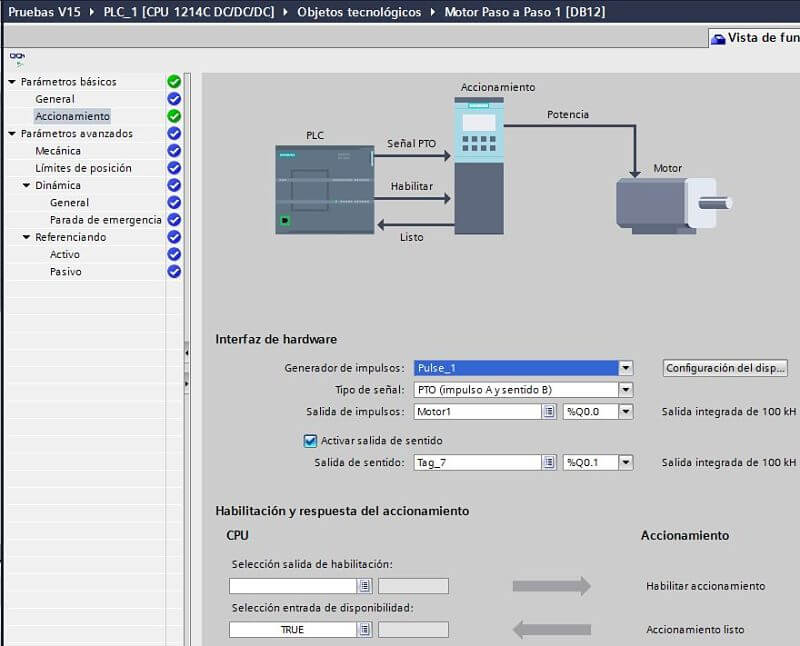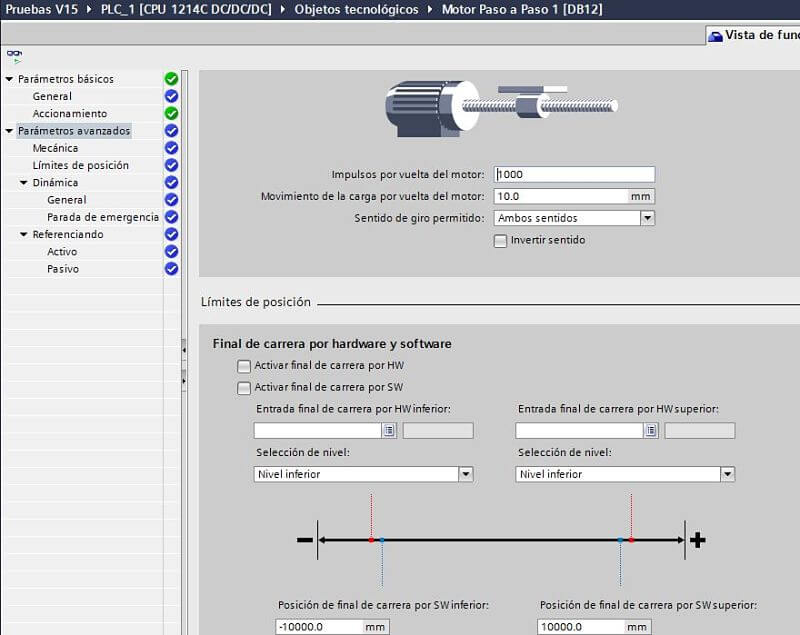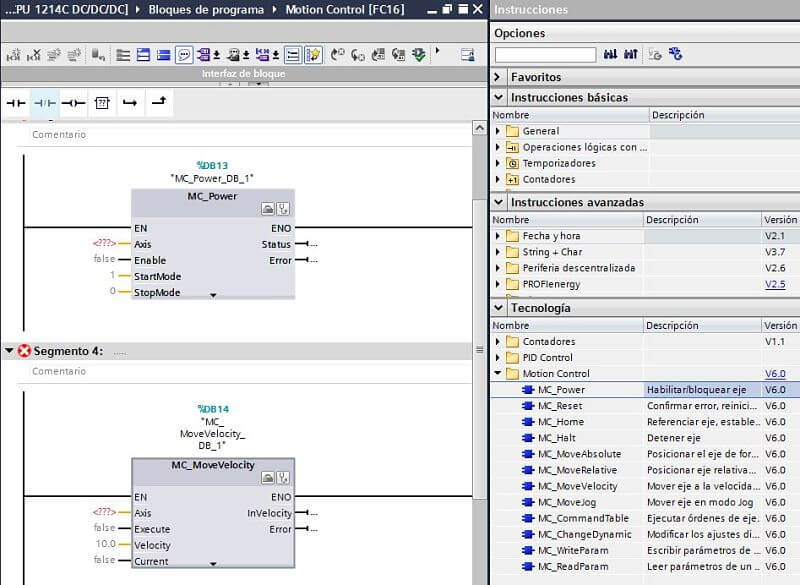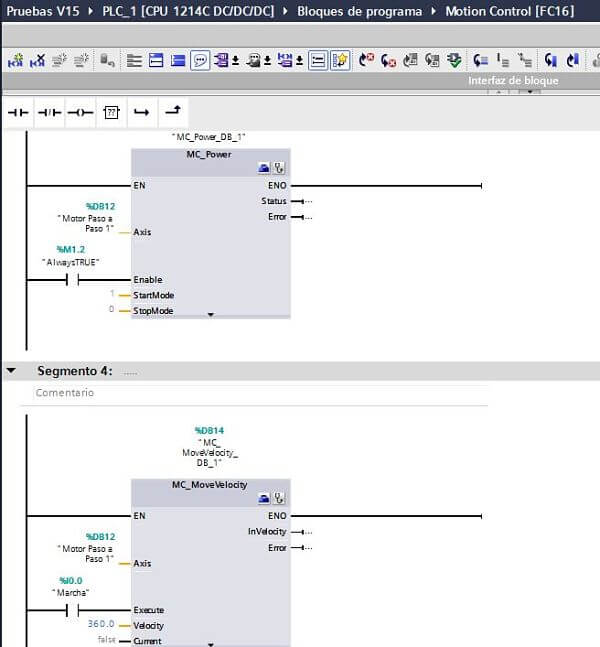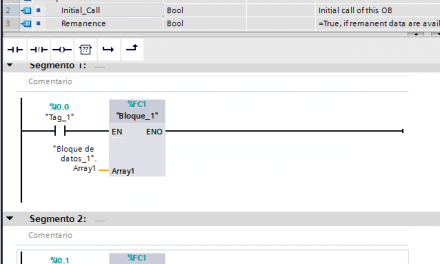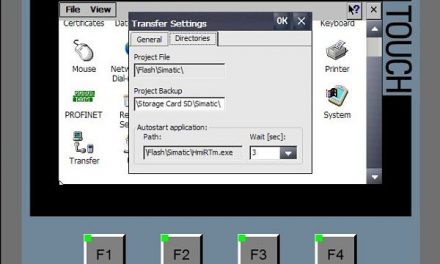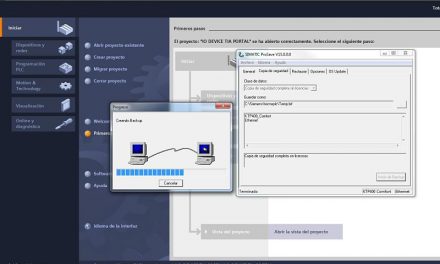Control de movimiento de un motor paso a paso en TIA Portal mediante un S7-1200 y el control de una salida configurada como tren de pulsos (PTO). Una configuración simple y rápida para empezar a controlar el motor y haber configurado un mínimo de Hardware de control para un movimiento básico.
Control motores especiales en TIA Portal:
- ¿Para qué utilizar un motor paso a paso en TIA Portal?
- Añadir un objeto tecnológico en TIA Portal.
- Configuración de un objeto tecnológico en TIA Portal.
- Programar el control del motor paso a paso.
¿Para qué utilizar un motor paso a paso en TIA Portal?
Asumiremos que para esta práctica disponemos de un motor paso a paso o un servo motor con un encoder integrado de manera que pueda ser controlado mediante un accionamiento por impulsos. Con este motor controlaremos el movimiento con precisión y realizaremos paradas en puntos determinados sin apenas margen de error.
Motor paso a paso.
Accionamiento por impulsos.
Movimientos con precisión.
No hay margen de error.
El primer paso es seleccionar en la configuración de dispositivos que vamos a utilizar un control por pulsos, concretamente pulsos PTO. En la pestaña de “Generadores de impulsos (PTO/PWM)”, hay que activar PTO1/PWM1 y seleccionar la opción de pulsos PTO, y le daremos un nombre, en este caso “Pulse_1”.
Ya que estás en la configuración de dispositivos, puedes ver también cómo se configuran las salidas analógicas en TIA Portal. Este tipo de salidas tienen un trato especial y te explico paso a paso cómo tienes que rellenar todos sus parámetros:
Además, debemos seleccionar una salida para la marcha del motor, que en nuestro caso será la Q0.0 y otra salida para controlar el sentido, que será la Q0.1.
Añadir un objeto tecnológico en TIA Portal.
Para el control del motor paso a paso debemos de añadir un objeto tecnológico al proyecto, concretamente el de control de pulsos. Para ello, en el árbol del proyecto, seleccionamos la carpeta de objetos tecnológicos y le daremos a “Agregar objeto”.
Se abrirá una ventana donde seleccionar el tipo de objeto tecnológico. En nuestro caso nos centraremos en la pestaña de “Motion Control” y en concreto usaremos la función de “Posicionamiento PTO”. En la carpeta de Motion Control seleccionamos la función “TO_PositioningAxis” y le damos un nombre.
También puedes ver al detalle todo sobre la configuración de los temporizadores en TIA Portal. El siguiente artículo te enseñará a crear un temporizador desde cero con todas las posibilidades de crear una función TON, TOFF o por impulso. No te lo pierdas:
Configuración de un objeto tecnológico en TIA Portal.
Una vez creado, tenemos que cumplimentar unas opciones básicas para controlar el movimiento del motor paso a paso, en los parámetros de configuración del objeto tecnológico. En primer lugar, le indicaremos que se trata de un tren de pulsos.
En Accionamiento seleccionaremos el generador de impulsos que hemos creado en la configuración del PLC (más arriba explicado), al cual le hemos llamado “Pulse_1”. Automáticamente cogerá las salidas configuradas Q0.0 y Q0.1.
El resto de los parámetros mecánicos se tocarían más adelante si se requiere profundizar más en el control del movimiento. Con los parámetros configurados bastaría para que las velocidades y posiciones sean correctas.
Programar el control del motor paso a paso.
Para controlar este tipo de motor debemos insertar como mínimo las funciones de Motion Control MC_Power para habilitar el control y MC_MoveVelocity para conseguir el movimiento. Estas funciones las encontramos en el árbol de instrucciones dentro de “Tecnología”. Simplemente hay que arrastrar dichas funciones.
Si te das cuenta hay muchas funcionalidades para completar una sola Función Tecnológica. Del mismo modo, también existen varias funcionalidades para otras funciones en TIA Portal como son los temporizadores. Imagina que quieres hacer un reset a un temporizador. La propia función de tiempo no tiene Reset, por lo tanto tendrás que hacer un código especial. Te lo muestro al detalle:
En las funciones de control del motor paso a paso se debe insertar en la entrada “Axis” el objeto tecnológico creado. Lo cogeremos del árbol del proyecto, de la carpeta “Objetos tecnológicos”, al cual hemos llamado “Motor Paso a Paso 1 (DB12)”. Lo seleccionamos y lo arrastramos a la entrada “Axis”.
En La función MC_Power pondremos un “verdadero” en la entrada de habilitación para tenerla siempre encendida. En la función MC_MoveVelocity configuramos la velocidad en 360.0 grados por segundo (60 RPM) y luego añadimos un pulsador para ejecutar el movimiento.
Por último, ya que has visto y configurado la función tecnológica, debes de ver cómo se configura una señal analógica en TIA Portal. Te explico al detalle cómo se tiene que activar un entrada analógica, los pasos que tienes que seguir para utilizar los valores analógicos de la entrada y cómo realizar la programación de esa entrada anaológica:
Por cierto, si puede ser, déjame un comentario y dime lo que piensas sobre el artículo: bueno o malo, si crees que le falta algo, si te ha ayudado, lo que sea. De esta manera, yo podré mejorarlo y nos servirá a todos. Te contestaré en menos de 24h. Muchas gracias.