Como cambiar el estado de RUN a STOP en una CPU 1200 desde TIA Portal paso a aso ya que la CPU no tiene interruptor físico para cambiar ese estado. Te muestro cuales son los estados operativos de un PLC y cómo configurarlos para trabajar correctamente con el arranque y parada del autómata.
Este artículo pertenece al Curso de TIA Portal gratis. Al final del artículo encontrarás el acceso al Menú del Curso.
Índice de contenidos.
Qué es el estado operativo de un PLC.
El estado operativo de un PLC nos indica qué funciones está ejecutando en este momento, es decir, nos puede indicar si está en marcha o parado o, por lo contrario, si tiene un error de funcionamiento. Por ello, TIA Portal y las CPU de ultima generación disponen de una configuración y unas herramientas que permiten mostrarnos el estado en que se encuentra el PLC con unos LEDs que hay incorporados en cada PLC.
Antiguamente, en los antiguos modelos de autómatas Siemens, estos estados se podían controlar mediante LEDs y también mediante un interruptor o switch incorporado en la carcasa del PLC que te permitía cambiar esos estados operativos.
Cuantos estados operativos dispone el PLC.
Por consiguiente, ahora que conocemos lo que significa el estado operativo de un autómata, debemos conocer cuantos estados operativos puede tener:
- Estado operativo RUN.
- Estado operativo STOP.
- Estado operativo ARRANQUE.
Es más, en las CPU más modernas, ya no tenemos un interruptor físico para poder cambiar de RUN a STOP o de STOP a RUN. Debido a esto, el estado actual viene mostrado por los LED situados en la parte frontal de la CPU.
Como ejemplo, podemos ver en la siguiente foto los LED que tienen estos modelos de CPU, cuyo estado solo pueden identificarse por el color de estos LED, que cambiará de color según el estado en que se encuentre.
Funcionamiento de cada estado operativo de la CPU.
Mientras tanto, vamos a explicar qué ocurre en cada estado operativo de la CPU, es decir, no es lo mismo que la CPU esté en RUN que la CPU se encuentre en STOP. Es más, también se ejecutan procesos cuando la CPU cambia de RUN a STOP o cuando la CPU cambia de STOP a RUN.
Estado operativo STOP.
El PLC no está ejecutando el programa, por lo que en este estado se podrá cargar el proyecto al PLC. Por ello, el programa está completamente parado, no se están leyendo las entradas ni tampoco se puede activar ninguna salida del autómata. Por consiguiente, este es un estado seguro, ya que nos permite revisar la instalación sin peligro porque sabemos que no se va a activar ninguna salida y, por tanto, no se activará ningún actuador.
Estado operativo ARRANQUE.
El PLC está ejecutando una rutina de arranque. Por lo tanto, en esta rutina de arranque, se van a ejecutar unos bloques denominados “OB de arranque” si es que existen en el programa. En TIA Portal, cuando haces el código de programa puedes incluir esta serie de bloques “OB de arranque” para que ejecuten ciertas tareas específicas solamente durante este proceso en que la CPU está arrancando. Los eventos de alarma, si existen, no se ejecutarán en este estado.
Por consiguiente, en la imagen anterior podemos ver cómo tenemos un OB100 que se ejecutará durante el arranque del autómata. Esto quiere decir que ejecutará todas las instrucciones que pongamos dentro de ese bloque OB100. Una vez arrancado totalmente, ya no ejecutará este bloque OB100.
Estado operativo RUN.
Finalmente, cuando la CPU está en RUN el programa se ejecutará cíclicamente. Por ello, el programa se ejecutará de arriba abajo, leyendo las entradas, ejecutando el código y todas las condiciones del programa y, activando las salidas necesarias en todo momento.
Es más, en este modo podremos trabajar Online con el PLC, ver todos los datos en tiempo real, comprobar las entradas y salidas, asignar valores a los datos DB y crear el código de programa necesario para volver a transferirlo al autómata.
Cómo saber en qué estado operativo está la CPU en TIA Portal.
Ya que en las CPU modernas de Siemens no disponemos de interruptores físicos para cambiar de RUN a STOP, como en otras CPU de Siemens, el estado operativo en este tipo de CPU se podrá cambiar desde el conjunto de herramientas del TIA Portal habilitado para el cambio de estado conectándonos a la CPU online.
En primer lugar, tenemos que estar conectados Online con la CPU. Una vez estemos Online, debemos acceder al aparatado de “Online y diagnóstico” que lo encontramos en el árbol del proyecto. Por último, debemos pinchar en la pestaña de “Herramientas Online” situada en la barra lateral derecha de TIA Portal.
Como resultado de lo anterior, visualizamos los LEDs de la CPU, indicando el estado operativo. Asimismo, en este caso de la imagen anterior, podemos comprobar como la CPU en este momento está en modo STOP ya que el LED está de color amarillo.
Cómo cambiar el estado operativo de la CPU de STOP a RUN.
En primer lugar, debemos sabe que existen varias formas para cambiar de STOP a RUN una CPU desde TIA Portal.
- Desde icono de “Arrancar CPU”.
- Desde la herramienta de “Online y diagnóstico”.
Cambiar de STOP a RUN con un botón.
Por lo tanto, una de las opciones para modificar el estado de STOP a RUN es mediante un botón llamado “Arrancar CPU” situado en la barra de Menú de TIA Portal. Este botón estará habilitado solamente si estamos conectados Online con la CPU y también es necesario que la CPU se encuentre en STOP.
Asimismo, después de pulsar el botón nos aparecerá el típico mensaje de aceptar o cancelar y le damos a aceptar y automáticamente cambiará el estado a RUN.
Cambiar de STOP a RUN desde Online y diagnóstico.
Mientras tanto, tenemos otra opción igual de válida para conmutar de STOP a RUN, que es desde el portal de “Online y diagnóstico”. Igualmente, esta opción estará habilitada solamente si estamos conectados Online con la CPU y también es necesario que la CPU se encuentre en STOP.
Como resultado, se nos muestran los botones de RUN y de STOP, por lo que, si la CPU está en STOP le podemos dar al botón de RUN para que conmute de STOP a RUN.
Cómo cambiar el estado operativo de la CPU de RUN a STOP.
En primer lugar, debemos sabe que existen varias formas para cambiar de RUN a STOP una CPU desde TIA Portal.
- Desde icono de “Parar CPU”.
- Desde la herramienta de “Online y diagnóstico”.
Cambiar de RUN a STOP con un botón.
Por lo tanto, una de las opciones para modificar el estado de RUN a STOP es mediante un botón llamado “Parar CPU” situado en la barra de Menú de TIA Portal. Este botón estará habilitado solamente si estamos conectados Online con la CPU y también es necesario que la CPU se encuentre en RUN.
Asimismo, después de pulsar el botón nos aparecerá el típico mensaje de aceptar o cancelar y le damos a aceptar y automáticamente cambiará el estado a STOP.
Cambiar de RUN a STOP desde Online y diagnóstico.
Mientras tanto, tenemos otra opción igual de válida para conmutar de RUN a STOP, que es desde el portal de “Online y diagnóstico”. Igualmente, esta opción estará habilitada solamente si estamos conectados Online con la CPU y también es necesario que la CPU se encuentre en RUN.
Como resultado, se nos muestran los botones de RUN y de STOP, por lo que, si la CPU está en RUN le podemos dar al botón de STOP para que conmute de RUN a STOP.
Colores de los LED de la CPU.
Ya que conocemos un poco más sobre los estados operativos de la CPU, vamos a explicar cómo se van a comportar los LEDs que indican ese estado. Es decir, que por código de colores vamos a reconocer qué funciones está ejecutando el autómata.
LED RUN / STOP.
Este LED va a representar dos estados operativos, ya que nos va a mostrar dos colores:
- Color amarillo si está en STOP.
- Color verde si está en modo RUN.
- Color amarillo intermitente si está en modo ARRANQUE.
LED ERROR.
Este LED nos puede indicar dos problemas con la CPU:
- Error de programación.
- Error de Hardware.
Por consiguiente, este LED se ilumina de color rojo cuando exista un error en la CPU. Asimismo, nos mostrará un color rojo cuando tenemos configurado un Hardware en el proyecto, pero físicamente no tenemos ese módulo acoplado en el PLC.
Por ejemplo, imagina que tienes configurado en tu proyecto un PLC y dos módulos de entradas y salidas. En cambio, a la hora de montar y realizar pruebas, no has colocado un modulo de entradas y salidas porque no lo tienes en este momento. Por esta razón, el LED rojo de ERROR se iluminará indicando que ahí falta algo.
LED MAINT.
Este LED de mantenimiento se ilumina de color amarillo cuando se está realizando el proceso de carga del programa mediante una tarjeta MMC de Siemens. También se puede iluminar de amarillo cuando está arrancando el programa, cuando se inicia el proceso por primera vez.
Finalmente, creo que ha quedado claro cómo cambiar el modo de operación de la CPU de RUN a STOP o viceversa. Te he enseñado varias formas de hacerlo y te has familiarizado aún más con el software TIA Portal y sus herramientas.
Espero que se te haya quedado claro este tema. Con el siguiente enlace accederás al siguiente artículo del Curso TIA Portal donde te explicaré al detalle qué es el ciclo de scan de un autómata y para qué sirve:
Finalmente, he elaborado un vídeo donde te explico paso a paso cómo puedes cambiar de RUN a Stop en una CPU S7-1200, conectado Online, así podrás ver cómo se comportan los Leds de la CPU en todo momento. De esta forma, si te gusta más el formato vídeo, aquí lo tienes presente.
Este artículo pertenece al Curso TIA Portal gratis. Puedes acceder al Menú principal del curso con el siguiente enlace, donde encontrarás un guion con todos los temas y desde ahí acceder a cualquiera de los artículos. Fácil y rápido:
Por cierto, si puede ser, déjame un comentario y dime lo que piensas sobre el artículo: bueno o malo, si crees que le falta algo, si te ha ayudado, lo que sea. De esta manera, yo podré mejorarlo y nos servirá a todos. Te contestaré en menos de 24h. Muchas gracias.



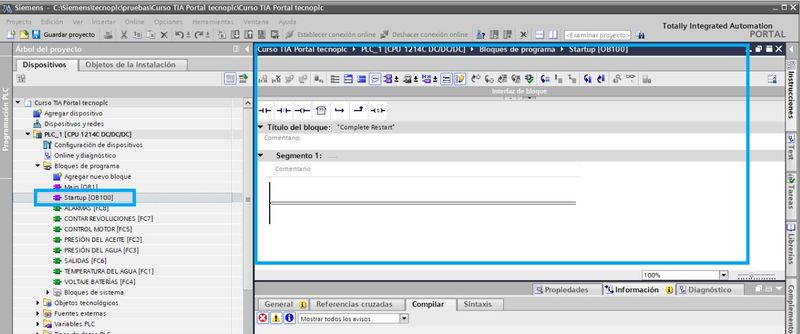

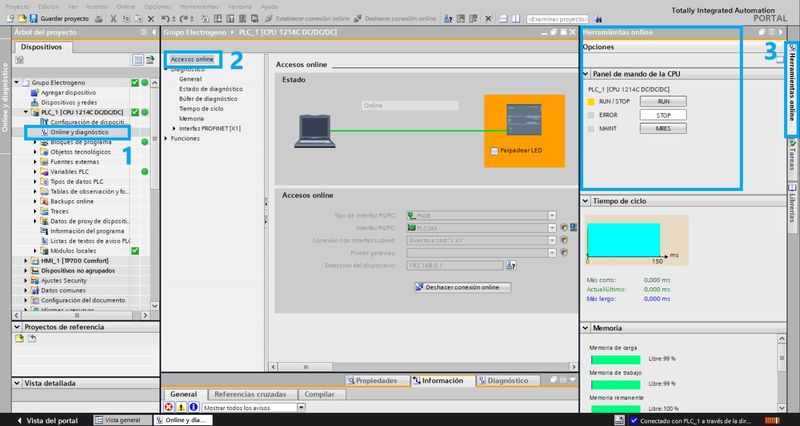
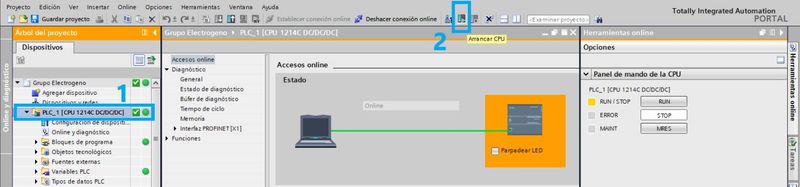
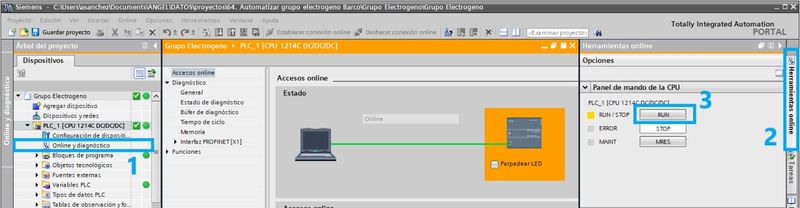
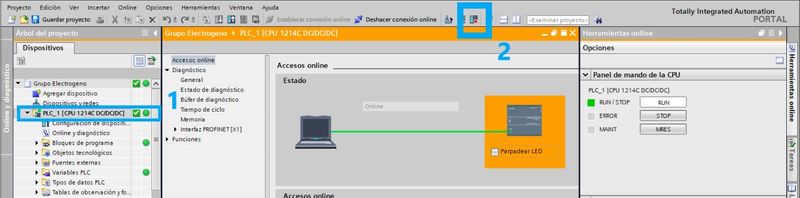
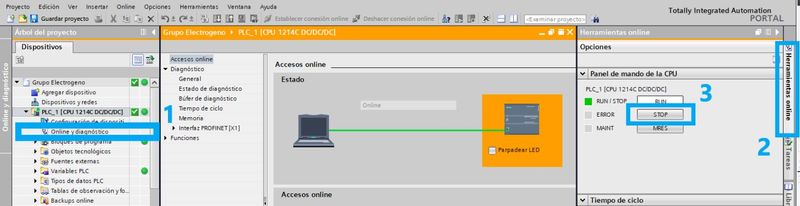
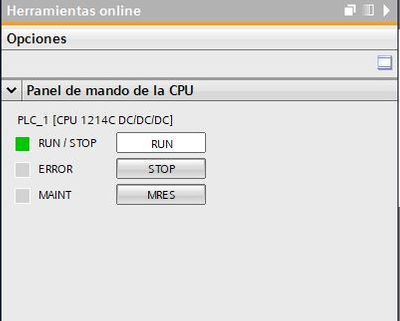
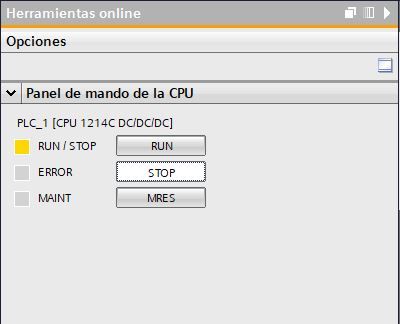

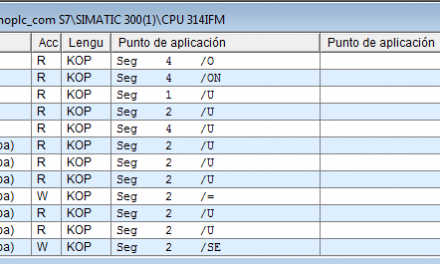
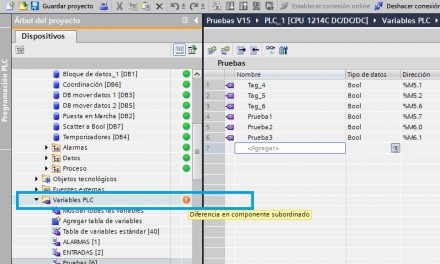
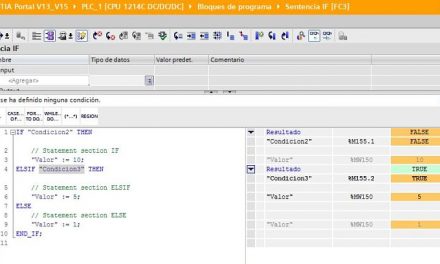
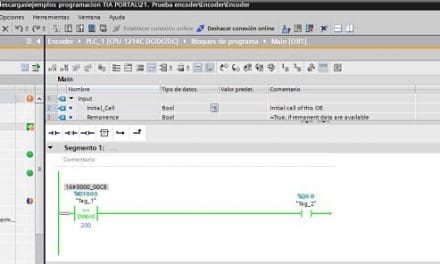




Gracias por la información
Gracias a ti por el comentario. Espero verte pronto por aquí por la web. Saludos.
Existen otros métodos para cambiar de RUN/STOP de forma física sin necesidad de conectarse online.
Por ejemplo:
1º Si se dispone de una pantalla siemens (HMI), Se puede hacer creando un botón y con la instrucción «SetPLCMode» y Definimos si queremos RUN o STOP.
2º Si solo se requiere poner en Run después de un fallo de forma automática. Desde el proyecto del PLC, Device configuration\propiedades del plc\start up\startup after POWER ON. (Warm restart -RUN)
3º Existen otros metodos donde es necesario disponer de un ordenador para acceder como mediante servidor web (si esta activado y definido en el PLC) o otro metodo seria en caso de no disponer de tia portal con el programa S7-1200Tool (es gratis pero necesitas tener usuario en siemens).
Aqui tenéis un link que he encontrado donde hace referencia a lo que menciono: https://support.industry.siemens.com/cs/document/88781826/%C2%BFc%C3%B3mo-se-puede-modificar-el-modo-de-funcionamiento-de-una-cpu-del-s7-1200-?dti=0&lc=es-WW
Saludos y animo!
Hola. Gracias por la información. Muy útil. Está claro que existen formas de cambiar automáticamente de Stop a Run, o incluso programando desde pantalla. Pero no siempre tienes la posibilidad de tener un arranque de esa forma permitido por la normativa vigente. Pero de todas formas, gracias.
Buena informacion,recien voy empezando en esto y me sirvio solo que aun no logro ponerlo en modo run;(
Hola, gracias por el comentario. Ponte en Online con el PLC y en TIA Portal, en configuración y diagnostico busca el botón de RUN y lo pulsas. Suerte.
Gracias por compartir tu experiencia soy nuevo en el tema y esta interesante.
Gracias. Comentarios así hace que merezca la pena el esfuerzo.