Cómo utilizar un contador TIA Portal desde cero, mostrando cómo se tiene que crear el contador, con todos sus parámetros, explicando al detalle su activación y el manejo de este. Te explico paso a paso cómo debes seleccionarlo para no cometer ningún error, los tipos de contadores que tenemos en TIA Portal, etc.
Este artículo pertenece al Curso de TIA Portal gratis. Al final del artículo encontrarás el acceso al Menú del Curso.
Índice de contenidos.
- ¿Qué es un contador en un PLC?
- ¿Para qué queremos utilizar un contador TIA Portal?.
- Lo primero, ¿dónde se encuentran los contadores en TIA Portal?.
- Tipos de contadores en TIA Portal.
- Cómo utilizar los contadores en programación de PLC..
- Parámetros de los contadores en TIA Portal.
- A parte de los parámetros contador TIA Portal, ¿qué más puedo hacer con el contador?.
¿Qué es un contador en un PLC?
Básicamente, un contador en un PLC es una instrucción que permite contar o aumentar posiciones de una zona de memoria. Es decir, esta instrucción tendrá unas condiciones previas y cuando se cumplan las condiciones, el contador aumentará o disminuirá de valor.
Por ello, un contador es una funcionalidad del software que te permite almacenar las veces que se han cumplido esas condiciones previas.
¿Para qué queremos utilizar un contador TIA Portal?
En primer lugar, la respuesta es muy fácil, ya que un contador lo vamos a utilizar para contar elementos. En la programación, según la secuencia utilizada, podemos utilizar el contador para contar y para otros casos, como, por ejemplo, almacenar valores. Es decir, que, cada vez que se active un proceso, que aumente una posición, en definitiva, contar.
Ahora te voy a explicar paso a paso cómo puedes utilizar un contador en TIA Portal, sabiendo que hay varias maneras de utilizarlo, te voy a explicar lo más sencillo, para no tener complicaciones.
Lo primero, ¿dónde se encuentran los contadores en TIA Portal?
Debido a que vamos a trabajar en una secuencia de programación, debemos situarnos dentro de un bloque en el proyecto. Yo tengo creado un FC en TIA Portal llamado “Contadores” y ahí voy a trabajar. Una vez estemos dentro del bloque donde queremos insertar el contador, lo primero que hay que buscar es el árbol de instrucciones en la parte derecha de tu proyecto TIA Portal.
Como resultado se abre una ventana donde podemos observar varias opciones para encontrar la instrucción que se adapte a nuestro proyecto. Podemos encontrar instrucciones básicas, avanzadas y de comunicación. En cambio, nosotros tenemos que buscar en la opción de “Instrucciones básicas” donde encontraremos las funciones de “Contadores”.
Como consecuencia de esto, nos encontramos con 3 posibilidades de contador, un contador ascendente, un contador descendente y un contador mixto que tiene contaje ascendente y descendente a la vez. Es obvio que escogeremos el que más se adapte a nuestro proceso.
Un consejo: si no sabes qué tipo de contador utilizar, directamente puedes escoger el contador Ascendente – Descendente y meterlo en tu programa. De esta manera, si solamente utilizas la parte de contaje ascendente pues la otra parte de contaje descendente la dejas en blanco y si en un futuro te hace falta, ya la rellenarás.
Tipos de contadores en TIA Portal
Ciertamente, podemos encontrar varios tipos de contadores en programación que nos van a servir cada uno de ellos para un caso específico. Puede que en nuestro proyecto nos haga falta contar botellas que pasan por una cinta, sin embargo, puede que en otro proceso nos haga falta contar botellas y descontar botellas malas.
Parece que Siemens lo ha tenido todo en cuenta y nos permite utilizar varios tipos de contadores en TIA Portal:
- Contador ascendente o contador CTU.
- Contadores descendentes o contadores CTD.
- Contador ascendente y descendente o contador CTUD.
Contador CTU TIA Portal o contador ascendente
El contador ascendente CTU nos va a permitir aumentar el valor de contaje cada vez que se active la entrada de contaje. Por lo tanto, cada vez que se active la entrada CU del contador, el contador aumentará en “1” su valor.
Por lo tanto, el funcionamiento del contador CTU es el siguiente: en primer lugar, tenemos un parámetro PV donde se debe colocar el valor que vamos a contar, por ejemplo, un “10”. Seguidamente, tenemos una entrada del contador CTU llamada “CU”, que aquí pondremos la condición mediante la cual queremos que el contador aumente. Como resultado, cada vez que en esta entrada “CU” se active la marca llamada “CONTAR”, el contador CTU aumentará en “1” unidad su valor.
Mientras tanto, la salida “Q” del contador CTU permanece desactivada mientras el valor del contaje sea menor que el valor del parámetro “PV”. Esto quiere decir que la bobina llamada “FIN_CONTAJE” estará desactivada.
Finalmente, cuando el contador CTU llegue al valor que tiene el parámetro “PV”, entonces, automáticamente se activará la salida “Q” del contador y, por consiguiente, se activará la bobina que hemos puesto en este segmento.
Como último recurso de este tipo de contadores, tenemos la opción de hacer un Reset al contador mediante la entrada “R” que tiene el contador. Si activamos esta entrada, automáticamente el valor de contaje del contador volverá a ser “0” y, por tanto, se empezará de nuevo a contar la próxima vez que se active la entrada “CU” del contador.
Contador CTD TIA Portal o contador descendente
El contador descendente CTD nos va a permitir disminuir el valor de contaje cada vez que se active la entrada de contaje. Por lo tanto, cada vez que se active la entrada CD del contador, el contador disminuirá en “1” su valor.
Por lo tanto, el funcionamiento del contador CTD es el siguiente: en primer lugar, tenemos un parámetro PV donde se debe colocar el valor que vamos a descontar, por ejemplo, un “5”.
Importante: el contador CTD en TIA Portal tiene como valor inicial el valor que introducimos en el parámetro “PV”. Por consiguiente, cada vez que se active la entrada de descontar “CD”, el valor del contador irá disminuyendo hasta que llegue a “0”.
Seguidamente, tenemos una entrada del contador CTD llamada “CD”, que aquí pondremos la condición mediante la cual queremos que el contador disminuya. Como resultado, cada vez que en esta entrada “CD” se active la marca llamada “DESCONTAR”, el contador CTD disminuirá en “1” unidad su valor.
Mientras tanto, la salida “Q” del contador CTD permanece desactivada mientras el valor del contaje sea diferente de “0”. Esto quiere decir que la bobina llamada “FIN_CONTAJE” estará desactivada.
Finalmente, cuando el contador CTD llegue al valor “0”, entonces, automáticamente se activará la salida “Q” del contador y, por consiguiente, se activará la bobina que hemos puesto en este segmento.
Como último recurso de este tipo de contadores, tenemos la opción de hacer un Reset al contador mediante la entrada “LD” que tiene el contador. Si activamos esta entrada, automáticamente el valor de contaje del contador volverá a ser el valor inicial, es decir, el valor que hemos puesto en el parámetro “PV” y, por tanto, se empezará de nuevo a descontar la próxima vez que se active la entrada “CD” del contador.
Contador CTUD
El contador ascendente descendente CTUD nos va a permitir aumentar y disminuir el valor de contaje cada vez que se active la entrada de contaje o la entrada de des contaje. Por lo tanto, cada vez que se active la entrada CD del contador, el contador disminuirá en “1” su valor y cada vez que se active la entrada CU del contador, el contador aumentará en “1” su valor.
Por lo tanto, el funcionamiento del contador CTUD es el siguiente: en primer lugar, tenemos un parámetro PV donde se debe colocar el valor que queremos de consigna, por ejemplo, un “5”.
Importante: el contador CTUD en TIA Portal tiene como valor inicial el valor “0”. Por consiguiente, cada vez que se active la entrada de contar “CU”, el valor del contador irá aumentando hasta que llegue al valor del parámetro “PV”.
Tenemos una entrada del contador CTU llamada “CU”, que aquí pondremos la condición mediante la cual queremos que el contador aumente. Como resultado, cada vez que en esta entrada “CU” se active la marca llamada “CONTAR”, el contador CTU aumentará en “1” unidad su valor.
Seguidamente, tenemos una entrada del contador CTD llamada “CD”, que aquí pondremos la condición mediante la cual queremos que el contador disminuya. Como resultado, cada vez que en esta entrada “CD” se active la marca llamada “DESCONTAR”, el contador CTUD disminuirá en “1” unidad su valor.
Mientras tanto, la salida “Q” del contador CTUD permanece desactivada mientras el valor del contaje sea menor que el valor del parámetro “PV”. Esto quiere decir que la bobina llamada “FIN_CTUD” estará desactivada.
Finalmente, cuando el contador CTUD llegue al valor “PV”, entonces, automáticamente se activará la salida “Q” del contador y, por consiguiente, se activará la bobina que hemos puesto en este segmento.
Como último recurso de este tipo de contadores, tenemos la opción de hacer un Reset al contador mediante la entrada “R” que tiene el contador. Si activamos esta entrada, automáticamente el valor de contaje del contador volverá a ser el valor inicial, es decir, el valor “0” y, por tanto, se empezará de nuevo a contar la próxima vez que se active la entrada “CU” del contador.
Además, tenemos una nueva entrada llamada “LD”, la cual, si activamos esta entrada, automáticamente el valor de contaje del contador se transforma en el valor que hemos puesto en el parámetro “PV” y, por tanto, el contador estará en su límite y la salida “QU” estará activada.
Cómo utilizar los contadores en programación de PLC.
Para utilizar un contador en TIA Portal hay que tener en cuenta varios procesos para definir correctamente el contador y su funcionamiento. En primer lugar, hay que conocer el tipo de contador que hay que utilizar, como ya lo hemos visto anteriormente y, además, hay que conocer las formas que existen de definir un contador, que te explico a continuación.
Por lo tanto, te voy a explicar al detalle cómo debes utilizar los contadores en TIA Portal:
- De dónde hay que seleccionar el contador.
- Qué tipo de contador utilizar.
- Cómo dar nombre a un contador en TIA Portal.
- Cómo definir un DB de instancia para cada contador.
- Cómo definir el número de contador en TIA portal.
- Dónde encontrar el contador o DB de instancia del contador en mi proyecto.
Cómo insertar un contador en un segmento en TIA Portal.
Ahora viene la parte sencilla, ya que para insertar el contador en un segmento solamente tenemos que arrastrar el contador deseado al segmento que necesitamos. Por ejemplo, voy a insertar en el segmento 1 de mi FC un contador Ascendente – Descendente, por lo tanto, lo selecciono de las “Instrucciones” y lo desplazo al segmento y suelto.
Es más, antes de insertarlo, el propio TIA Portal nos indica mediante un punto verde el lugar donde se puede insertar de forma correcta el contador. Haciendo caso a esto, soltamos y ya estará establecido en ese punto nuestro contador. Mientras tanto, en el mismo momento en que dejamos el contador en el segmento, nos aparecerá una ventana de configuración del contador, avisándonos de unas opciones de llamada.
Configurar la llamada al contador o su DB de instancia del contador TIA Portal.
Probablemente esta sea la parte más difícil de entender, pero sigue los pasos y te resultará fácil. En la ventana que nos acaba de aparecer, debemos asignar un DB de instancia a nuestro contador. TIA Portal guardará los datos de este contador, internamente en ese DB que vamos a configurar. Por lo tanto, siguiendo las opciones que tenemos en esa ventana, lo primero que debemos hacer es rellenar un nombre. Por ejemplo, yo le voy a llamar “Contador 1”.
Como consecuencia, ese nombre será el nombre del DB de instancia, que lo podremos ver después en nuestro árbol del proyecto en TIA Portal. A continuación, podemos asignar un numero a este DB o, por defecto, darle un número de DB automáticamente. Si seleccionas la poción de “Automático”, TIA Portal asignará un numero de DB que haya libre en tu proyecto.
Finalmente, si le damos a aceptar, podremos ver el bloque del contador en nuestro segmento en TIA Portal. Observamos como se le ha asignado un nombre “Simbólico” al contador y un número de DB automáticamente.
Qué necesitamos para hacer funcionar un contador.
Probablemente te asuste ver tantos parámetros en el contador, pero en realidad solamente te harán falta rellenar dos parámetros para hacerlo funcionar. En primer lugar, el propio TIA Portal nos indica que hay un valor que tenemos que colocar obligatoriamente, resaltado en color rojo, el valor “PV” del contador. Aquí pondremos el máximo valor que necesitamos de contaje. Por ejemplo, si necesitas contar 100 piezas, aquí colocaremos un 100, que será el límite de contaje.
Parece que ya no tenemos nada en “rojo” en la función y, aparentemente está todo bien, pero, nos falta lo más importante, dar una señal que haga incrementar el contador. En TIA Portal, no hace falta colocar un flanco a la entrada del contador, por lo tanto, colocando una variable a la entrada, cuando se active esa entrada, detectará su flanco y hará incrementar en “1” el contador. Por ejemplo, podemos colocar una marca que tengamos libre en el proyecto, que será la que necesitamos contar.
¿Dónde se encuentra el DB de instancia del contador?
Ya que habíamos comentado que el DB de instancia se guardaba en nuestro árbol de proyecto, te lo voy a mostrar. Solamente tienes que ir al árbol de la izquierda y buscar por el nombre. Si recuerdas, lo habíamos nombrado como “Contador_1”. Por lo tanto, si buscas debajo de todos tus bloques hay una carpeta llamada “Bloques de Sistema” que está sombreada de color gris. Si la abrimos, encontraremos nuestro DB de instancia del contador.
Vamos a ver cómo funciona Online el contaje ascendente.
Finalmente vamos a probar Online el funcionamiento. Por ello, nos conectamos Online con el PLC y vamos al FC que tenemos creado llamado “Contadores”. En una primera instancia vemos como el contador está a “0”.
Asimismo, para empezar a contar, vamos a activar la Marca que permite aumentar el valor del contador. Cuando esta marca se activa, vemos que el valor del contador aumenta en “1”. Es más, aunque la marca siga activada, el contador solamente ha incrementado 1 posición, ya que, como hemos dicho, se detecta automáticamente el flanco de la entrada.
Por lo tanto, para que el contador vuelva a aumentar de valor y siga contando, la marca de la entrada Ascendente debe de pasar por “0” para después pasar de nuevo a “1”. En ese momento, se activa de nuevo el flanco positivo de la marca y aumentará el contador.
Parámetros de los contadores en TIA Portal.
A continuación, vamos a revisar todos los parámetros de un contador TIA Portal uno a uno y conocer al detalle el funcionamiento de cada uno, probando con ejemplos y comprobando el contador ascendente y descendente. Además, detallamos la utilización del valor del contador en comparaciones o activaciones de bit, para habilitar procesos cuando se llegue a un valor determinado.
¿Para qué quiero conocer los parámetros de los contadores en TIA Portal?
Ciertamente, ya debes conocer cómo utilizar un contador en TIA Portal ya que te lo expliqué más arriba. En cambio, es necesario conocer al detalle todos los parámetros que puedes rellenar en un contador, ya que, dependiendo del proceso, puedes utilizar unos parámetros u otros. Si el proceso trata de contar botellas, solamente te hará falta activar la entrada de contaje ascendente y listo. Mientras tanto, si te piden contar botellas y cuando tengamos 50 botellas que se active una salida y, al mismo tiempo empiece a de contar botellas, necesitas conocer algo más sobre los contadores en TIA Portal.
Parámetro CU de un contador en TIA Portal.
En primer lugar, vamos a basar la información en la utilización de un contador Ascendente – Descendente en TIA Portal ya que nos permite tener todos los parámetros a la vista. Dicho esto, cuando insertamos un contador en TIA Portal, el primer parámetro de la lista es el parámetro “CU”. Ya sabemos que este parámetro servirá para incrementar el valor del contador. Simplemente tenemos que colocar una variable a esta entrada para aumentar el valor del contador.
Asimismo, se pueden colocar una serie de condiciones, dependiendo del proceso para conseguir activar el contaje ascendente. Esto va a depender del proceso y de las necesidades. Como ejemplo, podemos ver en la siguiente imagen una sucesión de condiciones para contar ascendentemente.
Un consejo: si no sabes qué tipo de contador utilizar, directamente puedes escoger el contador Ascendente – Descendente y meterlo en tu programa. De esta manera, si solamente utilizas la parte de contaje ascendente pues la otra parte de contaje descendente la dejas en blanco y si en un futuro te hace falta, ya la rellenarás.
Parámetro CD en un contador en TIA Portal.
Asimismo, tenemos otro parámetro que nos permite descontar valores del contador. Este parámetro es el llamado “CD”, el cual actúa de la misma forma que el parámetro “CD” pero en lugar de contar “1” más, lo que hace es descontar “1”. Por ello, tenemos que introducir en esta línea una variable que será la que dé la señal para descontar.
Como vemos en la imagen ejemplo, el contador en este momento tiene un valor de “3”, y si, ahora activamos la variable del parámetro “CD”, automáticamente descuenta un “1”, por lo que el contador pasaría a tener valor “2”.
Parámetro Reset en los contadores.
Igualmente, en muchas otras funciones, disponemos de una opción de hacer un Reset absoluto al valor del contador. Ciertamente es el parámetro llamado “R” y, al cual, simplemente se le debe asignar una variable o variables, o una serie de condiciones para que se ejecute el Reset. Cuando se active este parámetro “R”, automáticamente el valor del contador pasará a ser “0”, sea cual sea su valor.
Mucho cuidado con las variables que utilizamos dentro de un bloque FC, ya que, una vez se ejecuta el FC y salimos de él, puede que algunas variables sigan activadas en el resto del programa.
Parámetro LD en un contador TIA Portal.
Puede que este parámetro no lo utilices nunca, pero en ocasiones puede ser muy útil. Este parámetro llamado “LD” sirve para cargar el valor establecido en el parámetro “PV” directamente al contador. Esta función se habilita igual que en los parámetros anteriores, con una variable o condiciones varias que, cuando se activen, habilitan esta funcionalidad.
Por consiguiente, cuando se active la variable de carga, el contador pasará a tener el valor que hay en el parámetro “PV”. Por ello, en este ejemplo, cuando se active la marca, el contador pasará a tener un “100” ya que el “PV” está a 100.
¿Y para qué nos puede servir esto? Se me ocurre un ejemplo: imagina que estás haciendo comparaciones y, siempre que el contador sea menor de 50 que active una salida. Pero, además, necesitas que, si se pulsa un interruptor de seguridad, esa salida no se active nunca. Por lo tanto, haremos que, cuando el interruptor se active, que cargue un 100 al contador y, de esta manera la comparación “menor de 50” nunca se ejecutaría.
Parámetro PV en un contador.
Finalmente, el parámetro “PV” nos sirve para indicar el valor máximo de contaje de nuestro contador. Es el límite de la cuenta ascendente, de manera que, en nuestro ejemplo que hemos puesto un “100”, cuando el contador llegue al valor “100”, se activará la salida “QU” del contador, devolviendo un “1” lógico. Como resultado, si colocamos una bobina a la salida “QU” del contador TIA Portal, esta bobina se activará. Es decir, que el “PV” nos indica el valor al cual se activará la salida del contador.
En la imagen se puede comprobar cómo, debido a que el valor del contador es igual al valor establecido en el “PV”, la salida del contador se ha activado. Como resultado, se activa también la marca acoplada a la salida “QU” del contador. En cambio, si el valor del contador fuera menor del valor de “PV”, la salida “QU” del contador sería “0” y no se activaría la marca acoplada a la salida “QU”.
Cuidado, el límite máximo que puede contar un contador en TIA Portal es de 32767 de forma positiva. Mientras tanto, si descuenta, su valor inferior mínimo será de -32768.
A parte de los parámetros contador TIA Portal, ¿qué más puedo hacer con el contador?
Finalmente, te voy a poner un ejemplo de utilización muy útil con los contadores. Ya que conoces a fondo los valores del contador, vamos a utilizar el valor actual del contador para compararlo con otras variables y, de este modo, ejecutar una secuencia de programa. Por ejemplo, queremos que, cuando el valor del contador sea mayor de 30 y menor de 50, que active una variable. Mientras tanto, siempre que el contador sea mayor de 20, que active otra variable o alarma.
Por lo tanto, tenemos un código sencillo de utilizar, según vemos en la imagen anterior, y que nos permite comparar el valor del contador con unos valores que nosotros necesitamos. Debido a esto, cuando se cumplan las comparaciones se activará una salida o la otra.
Además, mediante las comparaciones podemos ver en todo momento el valor actual del contador, lo cual nos ayuda mucho a la hora de diagnosticar el proceso. Lo podemos ver en la imagen anterior.
Espero que se te haya quedado claro este tema. Con el siguiente enlace accederás al siguiente artículo del Curso TIA Portal donde te explico con detalle la utilización de los flancos en programación. Flanco positivo y negativo, su descripción, su funcionamiento correcto para no equivocarte cuando los utilices y mucho más:
Este artículo pertenece al Curso TIA Portal gratis. Puedes acceder al Menú principal del curso con el siguiente enlace, donde encontrarás un guion con todos los temas y desde ahí acceder a cualquiera de los artículos. Fácil y rápido:
Por cierto, si puede ser, déjame un comentario y dime lo que piensas sobre el artículo: bueno o malo, si crees que le falta algo, si te ha ayudado, lo que sea. De esta manera, yo podré mejorarlo y nos servirá a todos. Te contestaré en menos de 24h. Muchas gracias.

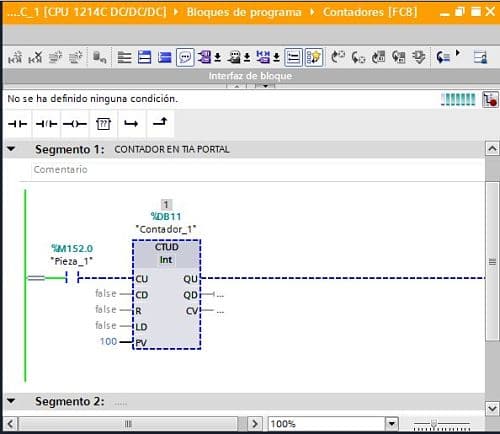
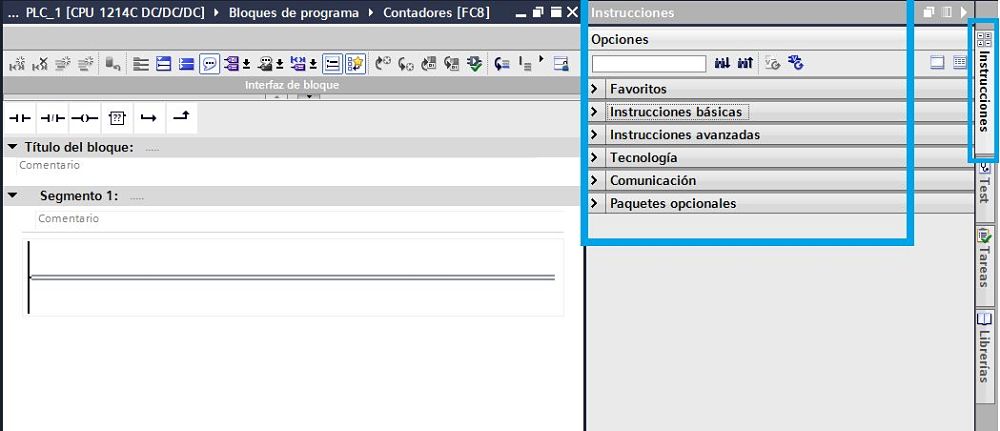
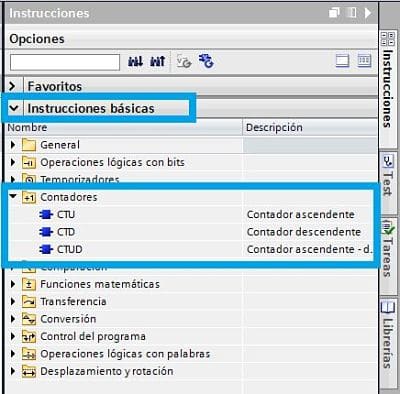
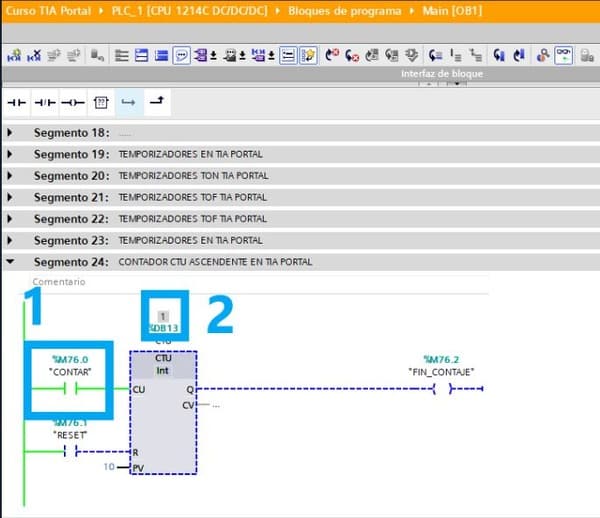
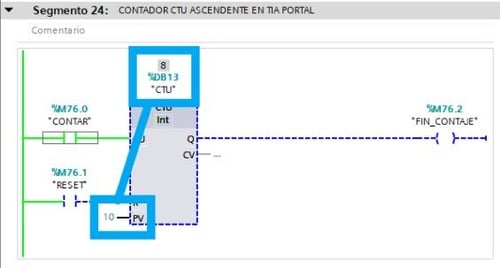
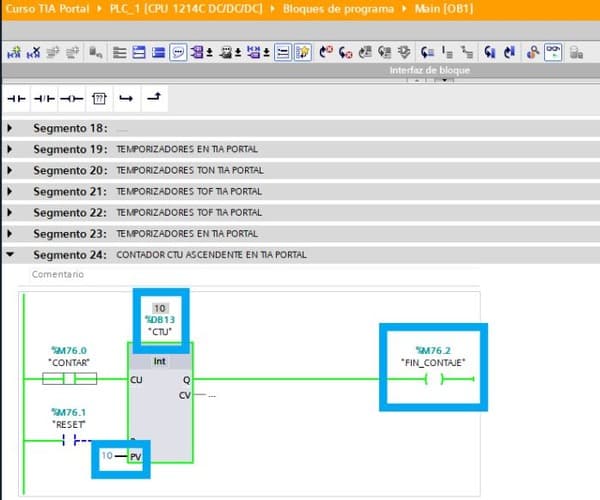
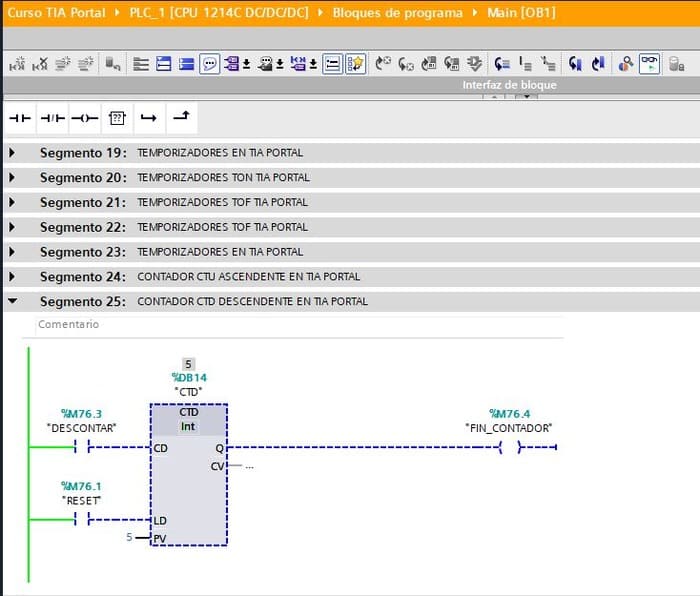
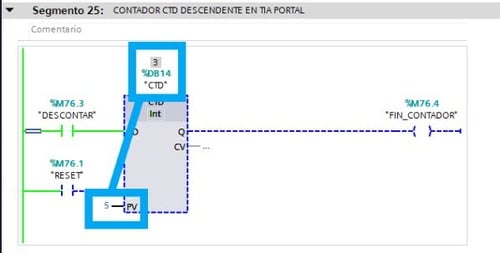
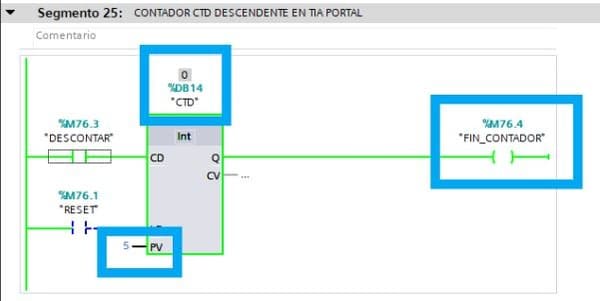
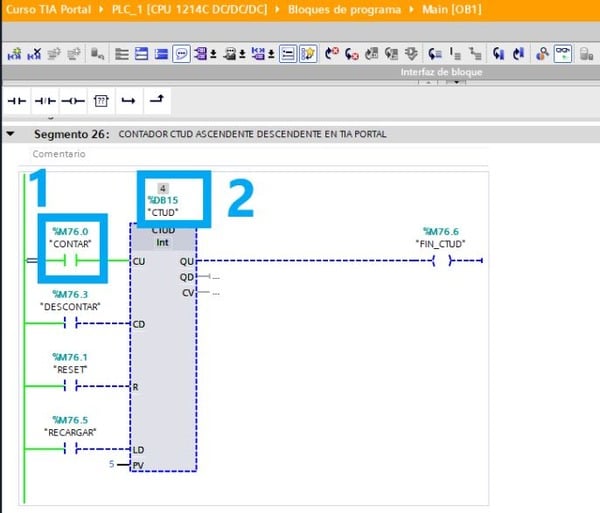
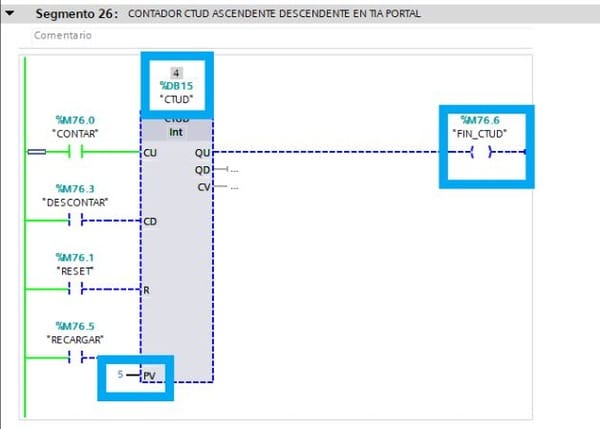
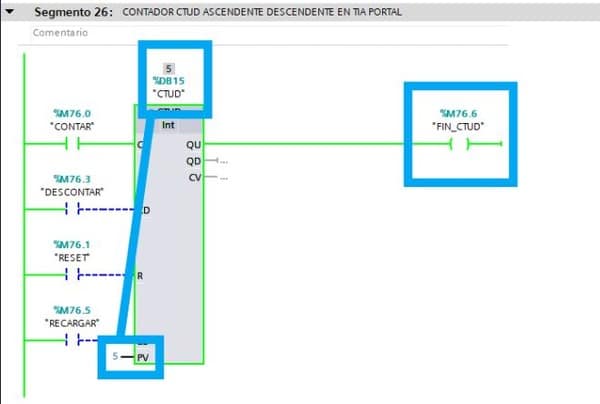
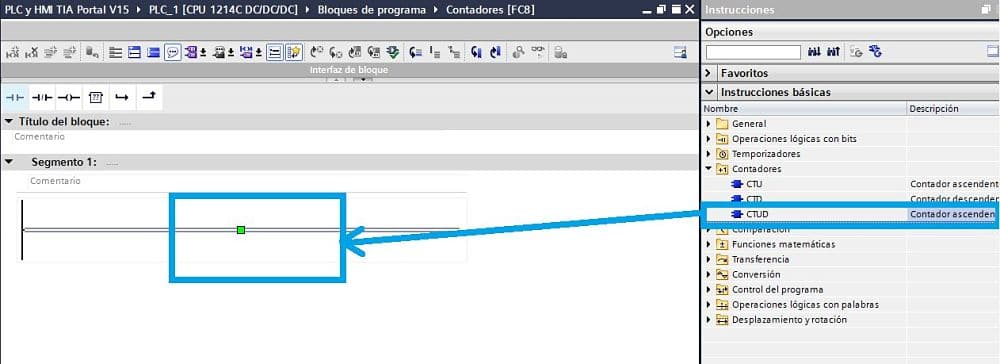


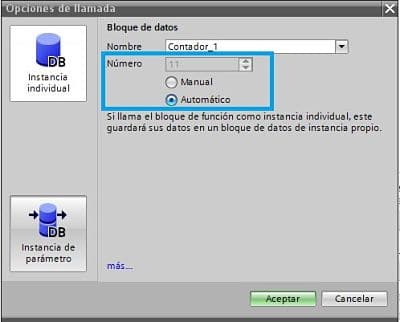
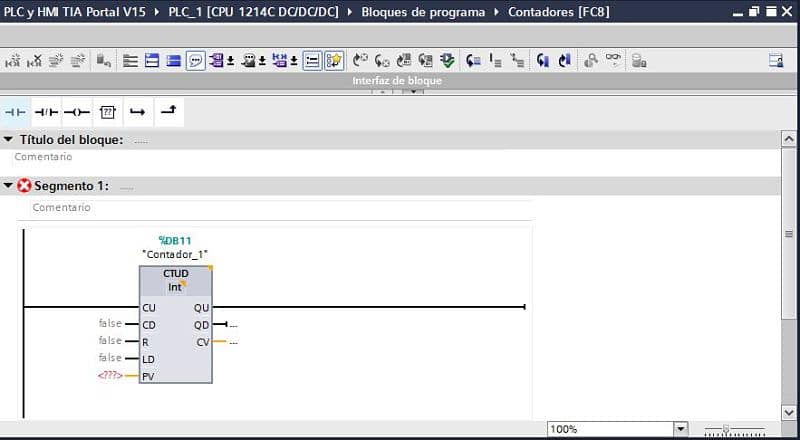
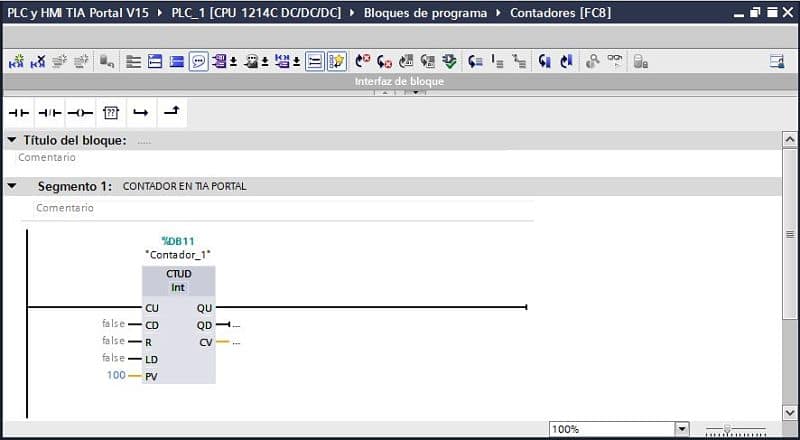
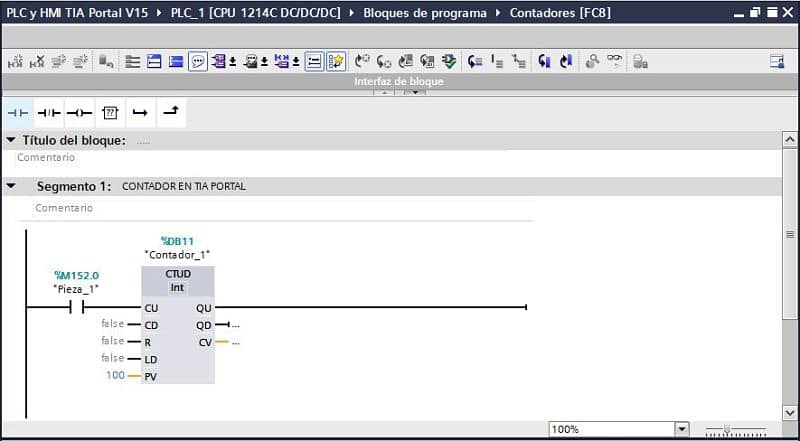
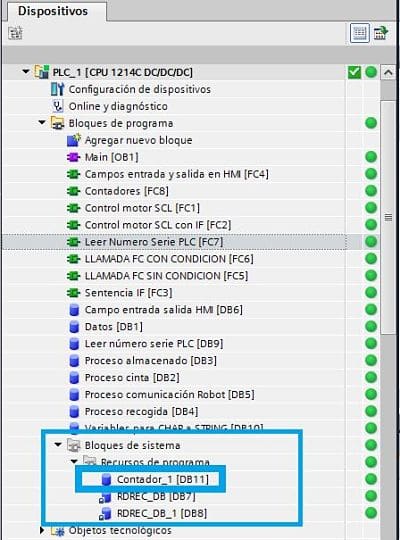
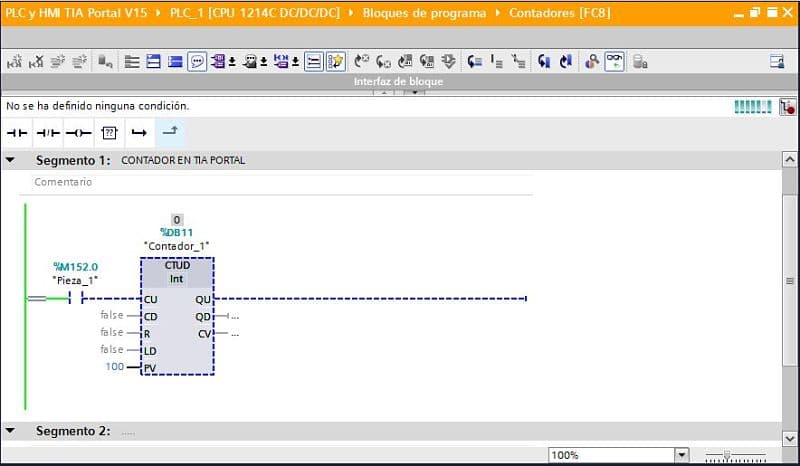
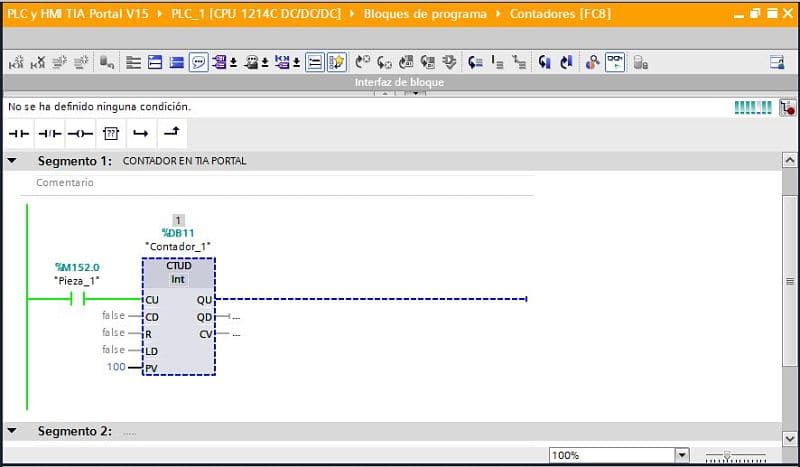
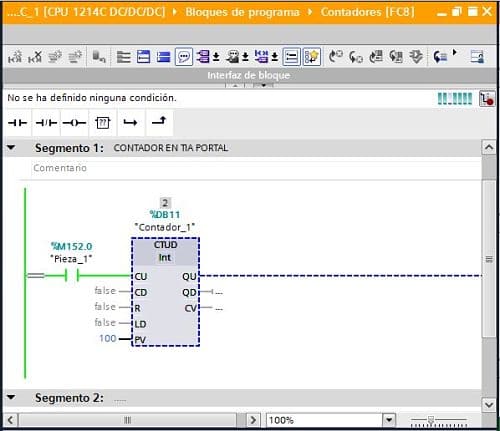
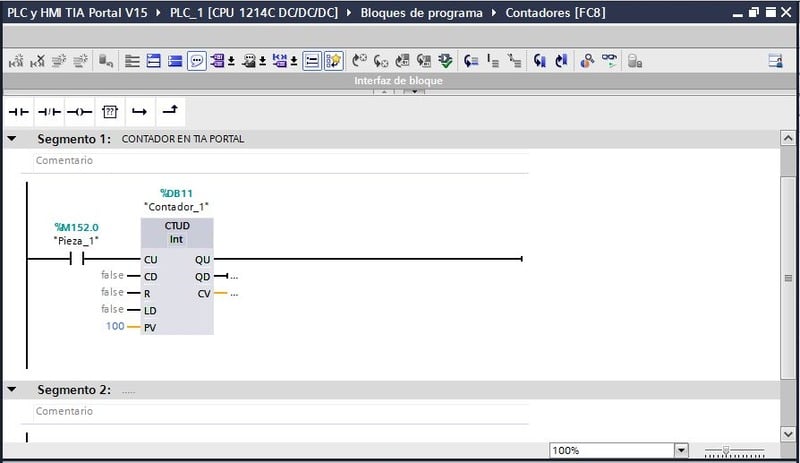
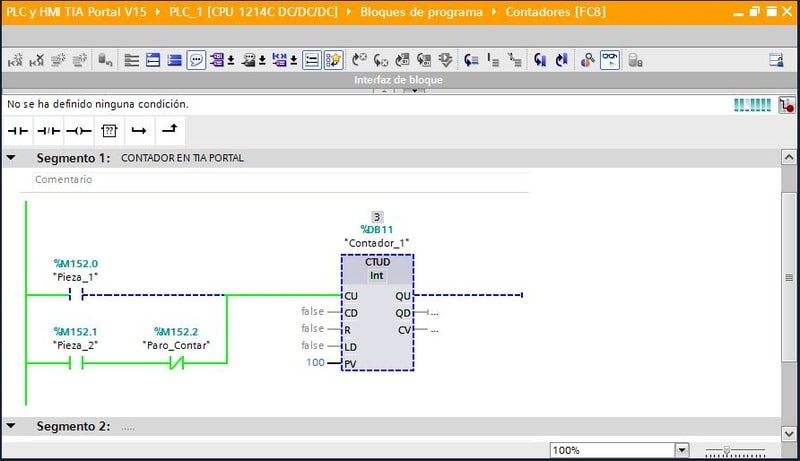
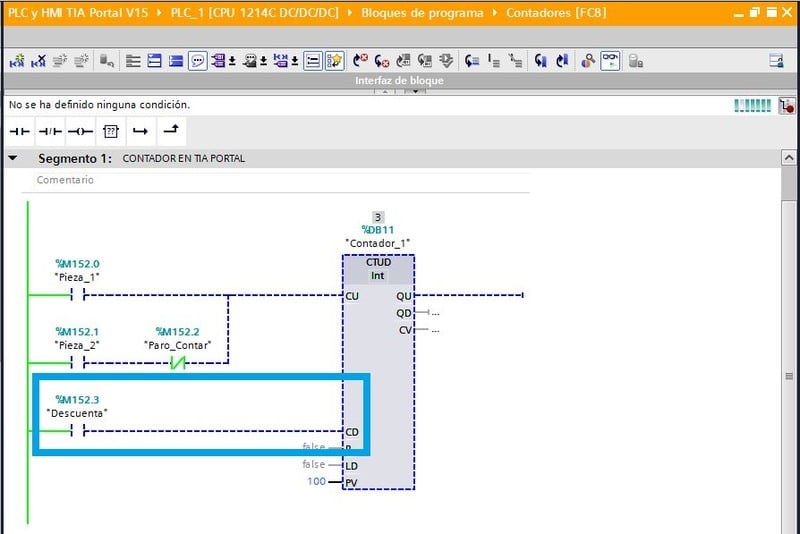
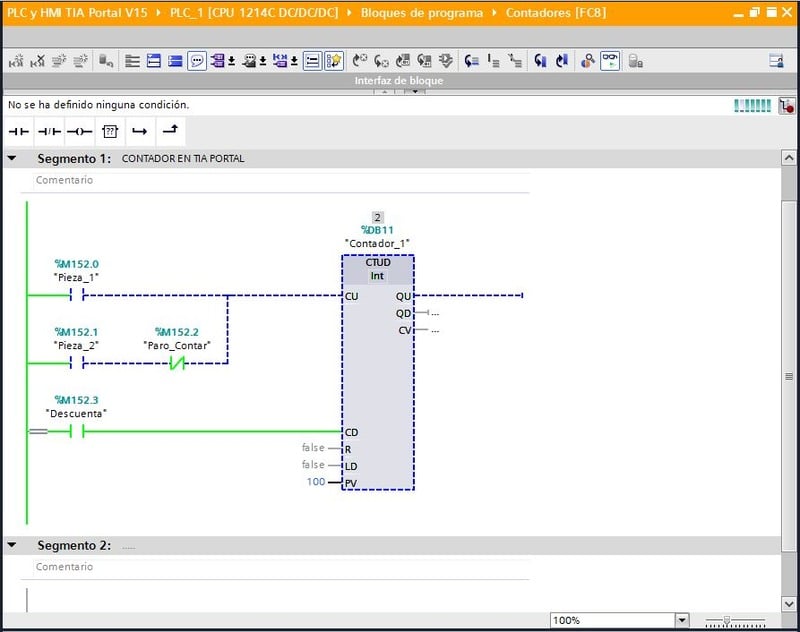
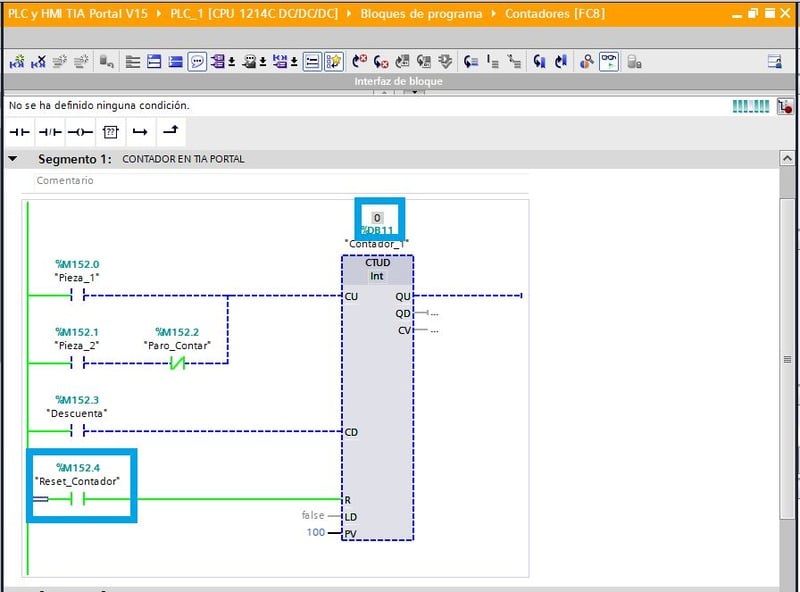
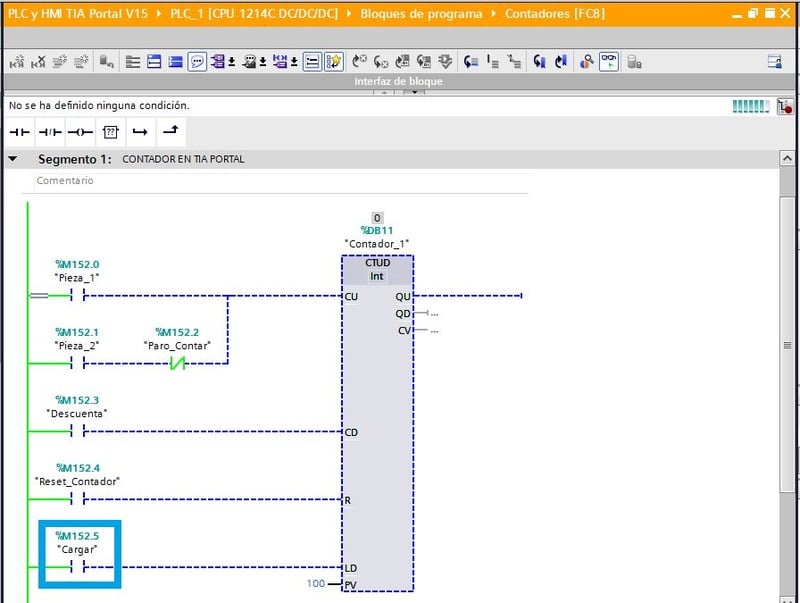
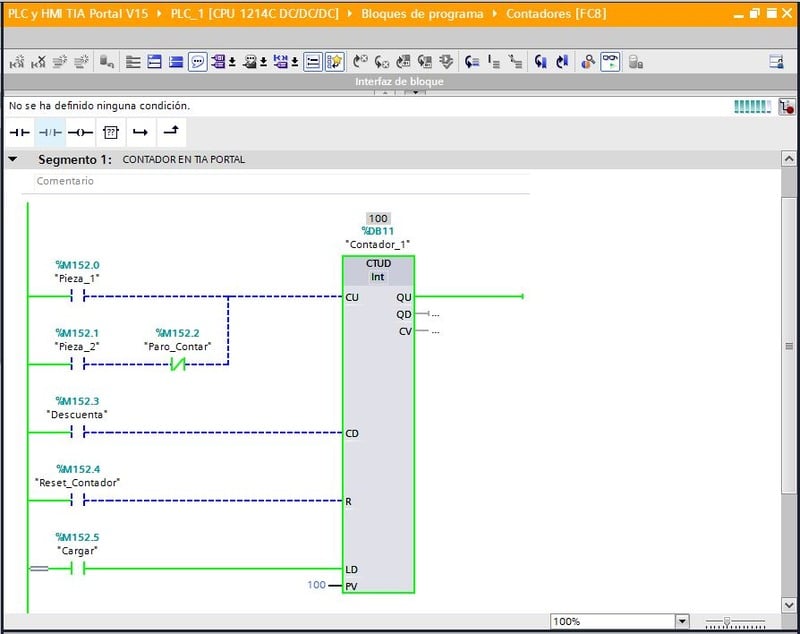
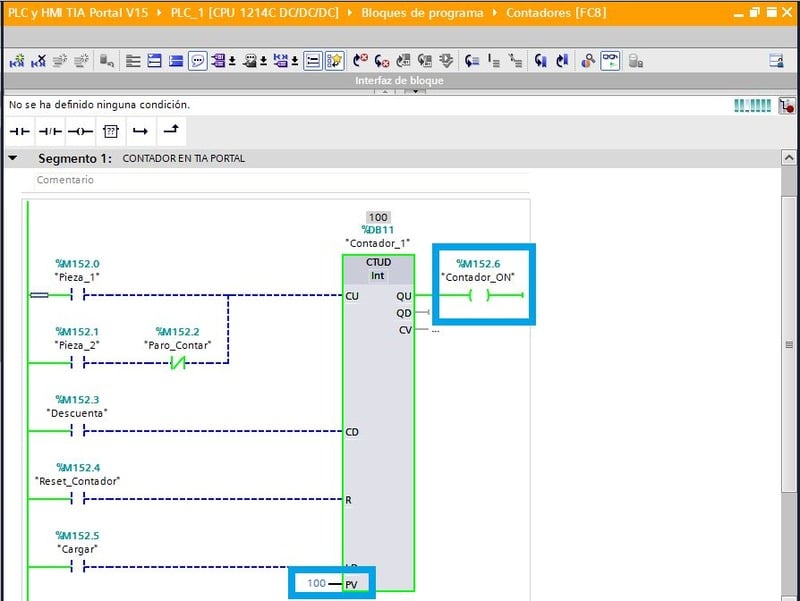
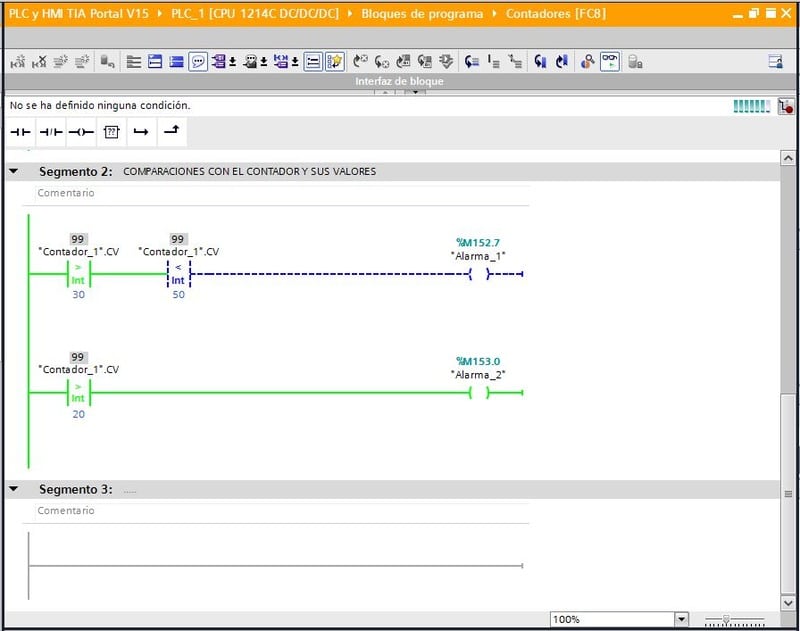
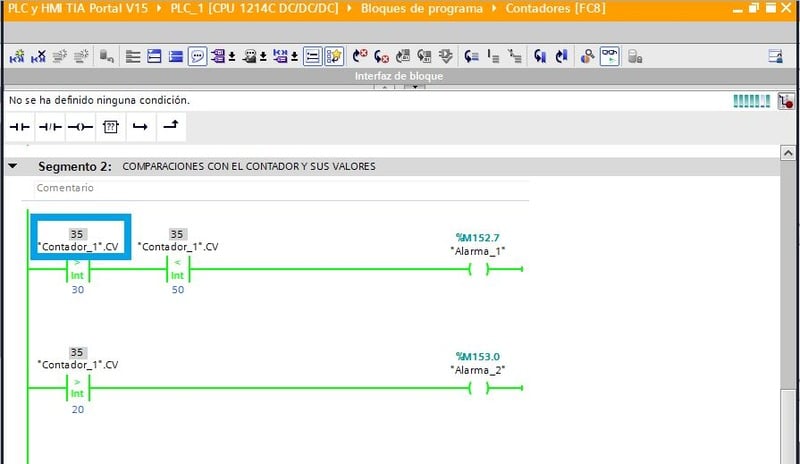

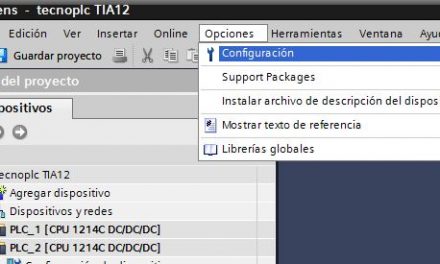
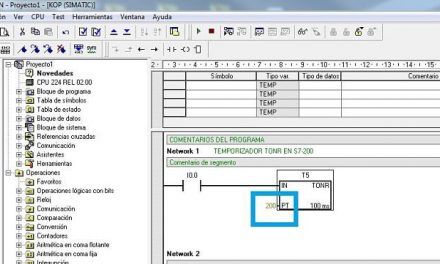
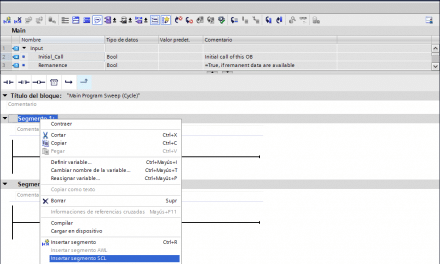





que bien explicado muchas gracias. Un Crack.
Gracias a tí Daniel por el comentario. Me alegro que te haya servido la explicación de los contadores en TIA Portal. Lo revisaré y actualizaré de vez en cuando para incluir más novedades de contadores.
Excelente explicación me ayudo mucho para colocar contadores en tia portal
Gracias.
Hola: me alegro que te haya servido el artículo sobre los contadores en TIA Portal. La verdad que he tenido en cuenta muchos parámetros de los contadores TIA Portal y los he explicado paso a paso, asíque, si los sigues todos, seguro que acertarás trabajando con cualquier contador Siemens. Saludos.
Buenos días
Primero felicitarte por la labor qué hacéis.
Necesito utilizar contadores dentro de un FB parametrizado, no termina de salir bien, ya que se machacan los valores de los contadores, podrías explicar cómo van los contadores para utilizar como FB
Un saludo y gracias por la ayuda que prestas.
Hola Esteban, gracias por tu apoyo. Los contadores los puedes utilizar dentro de los FB de forma global o de forma que los puedes crear dentro del FB. Quizás si lo has declarado fuera del FB, por eso te dé problemas. Tienes que entrar dentro del FB, ir a las variables internas del FB, en la parte de «static» y crear ahí la variable contador, y en el tipo de dato, le tienes que indicar «IEC_COUNTER». De esta manera, tendrás un contador creado dentro de ese mismo FB. Ya me cuentas si te funciona!!